如何在word文档中绘制一个木质相框?(2)
14、现在我们对这个三角形进行拷贝,并将两个三角形对齐,上下交错。对第二个三角形设置形状填充,纹理设置成整个word的纹理,这样就做出了一个挂绳的样子。
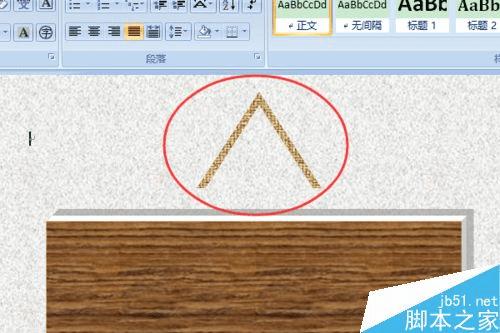
15、将两个三角形合并,同时选中两个三角形(选中第一个后,按Ctrl再点击第二个),在格式选项卡中,找到组合按钮。点一下就可以了。
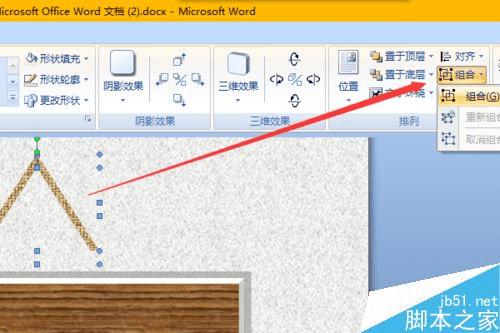
16、将合并后的三角形与相框主体(正方体)拼接一下,这时候发现三角形覆盖了正方体,这时候我们需要将正方体调整到最上面。右击正方体,叠放次序中选择上移一层。
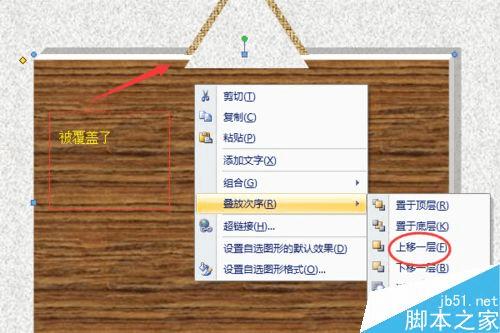
17、然后在插入选项卡中,形状中找到圆形,我们插入一个圆形。实际上是椭圆,我们按住shift键再拖拽,就会得到圆形。选中圆形,格式选项卡-形状填充-渐变-其他渐变。
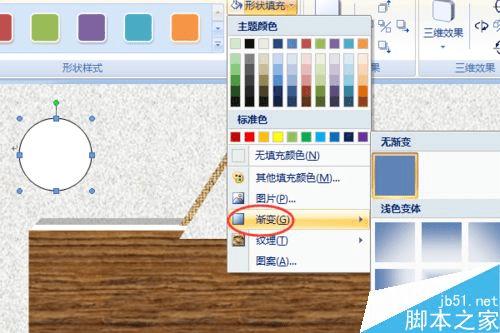
18、在打开的填充效果对话框-,渐变页签下,我们选择中心辐射。并将该圆形设置成无轮廓。
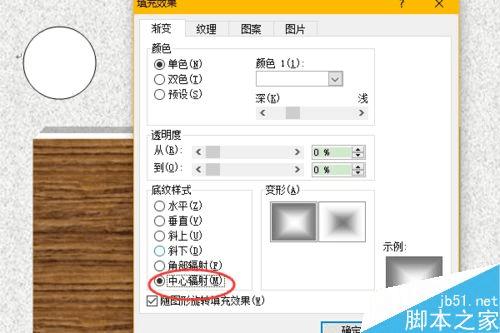
19、然后我们将圆形调小一点,放置到挂绳的顶点上。(按住shift调整,始终是圆形)

20、然后我们复制一个这个圆形,并将其调的更小一点,并对调小后的圆形复制出4个,然后放置在正方体的四角上。(可以使用格式选项卡中的对齐,对四个圆形对齐。)

21、现在我们需要添加图片了,首先添加一个形状,圆角矩形。
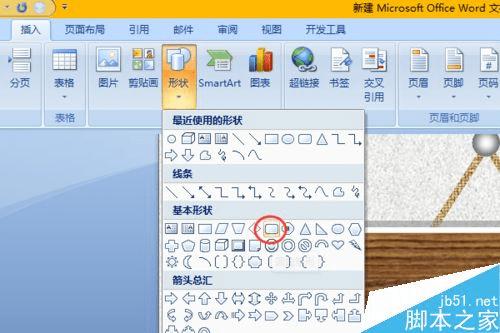
22、将圆角矩形添加到正方体的正中间,我们选中这个矩形,形状填充中我们选择图片。

23、打开选择图片窗口,我们选择我们需要添加的图片。
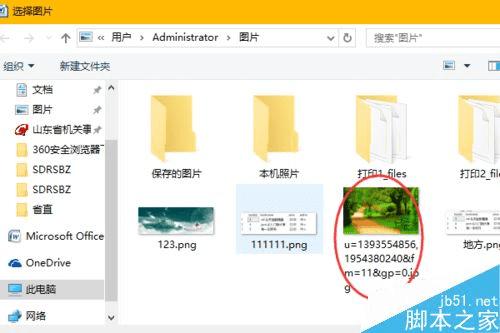
24、大功告成,看一下效果。
