在word 2007中使用文档中的修订功能的方法
在word 2007中使用文档中的修订功能的方法
使用"修订"功能可以显示文档的被修改记录,当文档需要交由别人审阅或审阅别人的文档时可以使用此功能,下面小编就为大家详细介绍word 2007如文档中的修订功能如何使用方法,一起来看看吧!
步骤
1、"修订"功能在"审阅"选项卡下,如图:

2、首先设置"修订选项",即是设置每种修改痕迹以怎样的方式显示。多种格式可自眩
例如下图:
插入的内容倾斜标红显示;
删除的内容双删除线以蓝色显示;
被修改过的行显示黑色左侧框线…
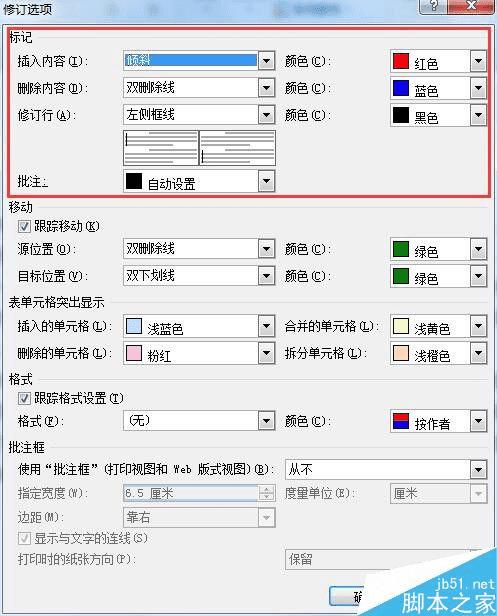
3、启用"修订"功能,启用后"修订"图标被点亮,如下图:
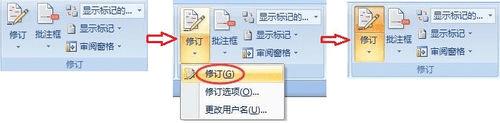
4、开始"修订",对文档内容进行插入、删除、格式修改等操作。
下图分别为修改前、后的样式,可以看出正文第1行插入了”南京市玄武区“、正文第8行删除了”古代建筑研究所、“。
下图二的修改痕迹是以“嵌入方式显示”,另外也可以以批注的形式显示,可根据需要自眩


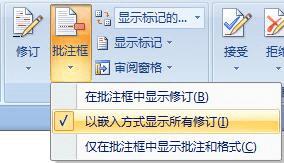
5、内容显示分为四种情况:
①显示标记的最终状态,即最终状态+修改痕迹;
②最终状态,即修改后的样子,不保留颜色、删除线等修改痕迹;
③显示标记的原始状态,即原始状态+修改痕迹;
④原始状态,即未做任何修改时原文档的样子。
这个大家在实际操作的时候会比较直观的看到区别。
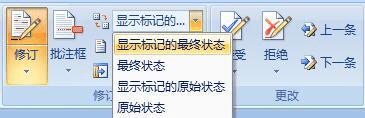
6、接受"修订",可以逐条接受修订,也可以接受全部修订。接受了修订的部分,不再有修改痕迹。
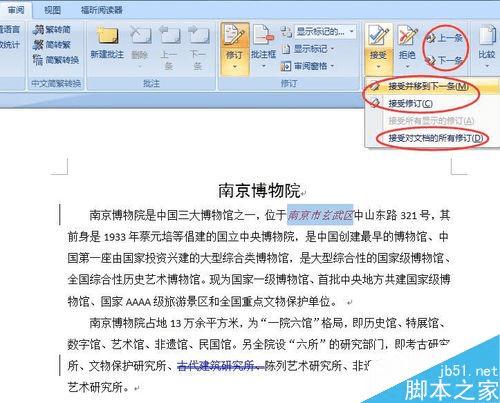

7、拒绝"修订",同样可以逐条拒绝,也可以全部拒绝。拒绝修订的部分回到未修改前的状态。


8、结束"修订"功能,结束后"修订"图标被熄灭。
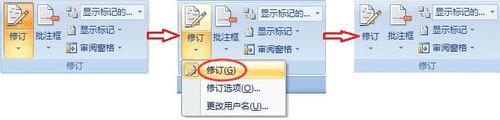
以上就是word 2007如文档中的修订功能如何使用方法介绍,操作很简单的,大家学会了吗?希望这篇文章能对大家有所帮助!