在excel表格中制作坐标的方法技巧
在excel表格中制作坐标的方法技巧
excel工作表制作坐标操作步骤,请往下看
步骤
1、小编以图中的数据为例示范操作步骤。
光标放在A3单元格,点住不放,拖移到C14单元格,如图所示。
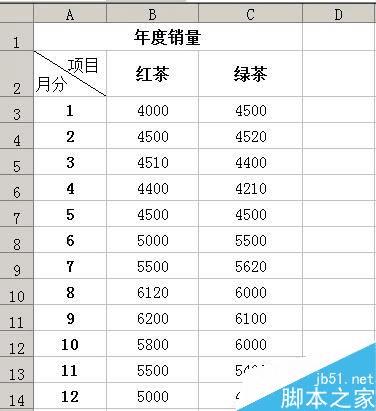
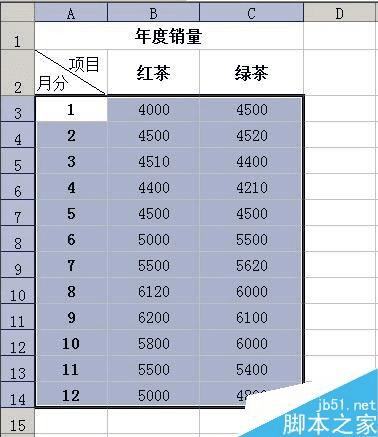
2、然后,在工作表上方的菜单栏中,点“插入”,弹出下拉菜单再点“图表”。
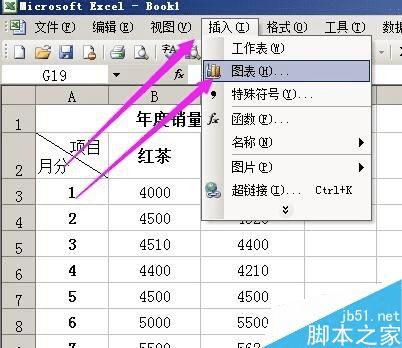
3、弹出:图表向导;这里展示各种的图表类型。
小编在这里选“柱形图”

4、然后,点“下一步”;弹出设置框,在“数据产生在”,点选第二个的“列”


5、然后,点”系列“,如图中所示,
再在下方的图中箭头所指的位置,在”系列1“这里点下,在右侧的编辑框内输入”月份“;然后点第二个,系列2,在右侧的编辑框内输入”红茶“;在第三个,系列3,在右侧的编辑框内输入”绿茶“,
然后,点下一步。


6、弹出的设置框内,在”图表标题“这里,输入该图表的名称,小编在这里输入“年度销量”;
在“分类(X)轴”这里输入“月份”;
在“数值(Y)轴”这里输入“销量”;
然后点下一步,再点“完成”,在工作表即插入图表,如图中所示。

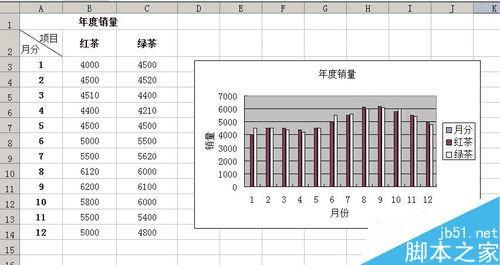
7、图表是可以调节大小与插入位置的,在图表中点下,图表四周出来调节点,拖动调节点就可以调节图表的大小,点住鼠标不放,可以移动图表。
调节好后,在其它单元格点下,表示完成上面的操作,
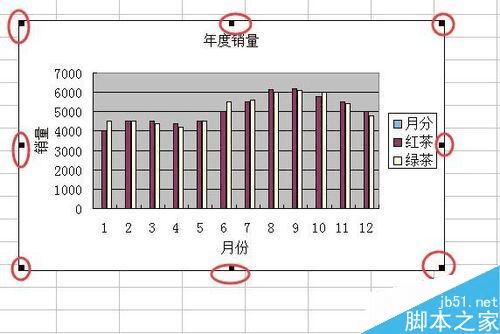

教程结束,以上就是在excel表格中如何制作坐标方法结束,操作很简单的,大家学会了吗?希望这篇文章能对大家有所帮助!