在Word中制作个人简历封面的步骤
在Word中制作个人简历封面的步骤
在求职过程中,个人简历是个人信息的展现方式。当然一个简约、美观、大方的简历也会给人留下一个好的印象。而封面就好比是一个人的脸面,要给人一种舒服的感觉就要用心去做,做到简约美观大方,同时能提供个人的关键信息。下面我们就介绍用word自带的封面功能来制作我们的个人简历封面。1、利用Word封面制作简历的封面:Word自带了一些设置好的封面,用户可以根据需求直接选择并使用。选择“插入”——“封面”——“对比度”(本案例使用的封面名称为“对比度”)
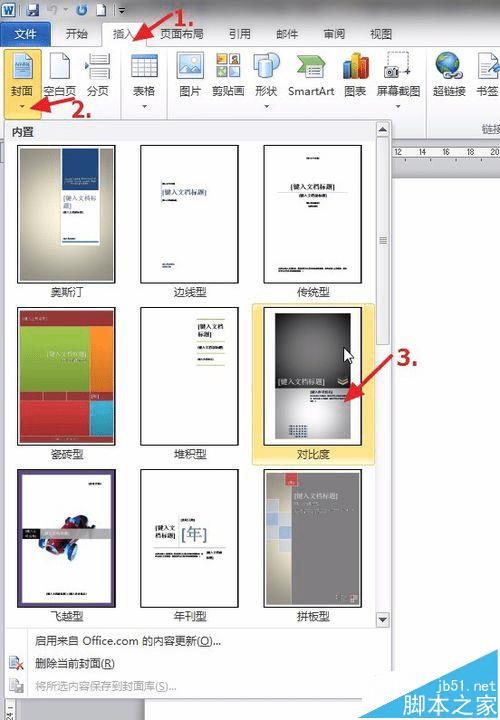
2、清除word封面自带的内容:将封面中自带的控件选中并删除,注意:一定要选中控件的名称后选择退格键/删除键,如选中图中“标题”的字样后选择“delete”键,同时里面也会有些多余的文本框,也可以删除,这样方便自由发挥
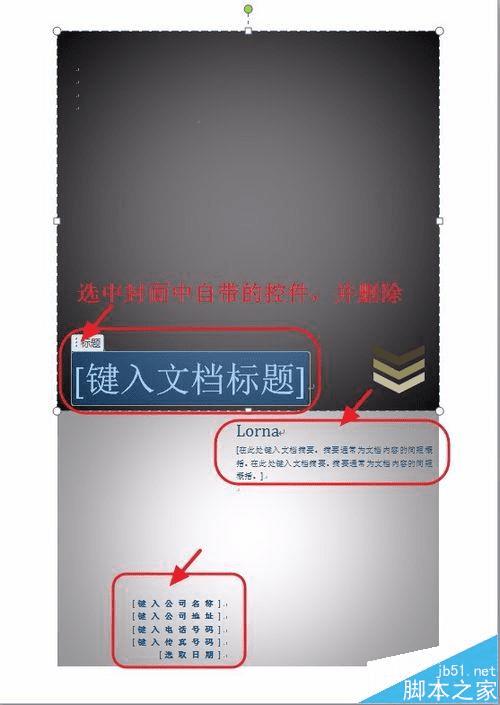
3、插入图片修饰封面:“插入”——“图片”选择图片存放的位置,点击“插入”。(图片可以选择校园风景,学校具有代表性的标志,当然也有人喜欢放置个人照片,由自身决定)
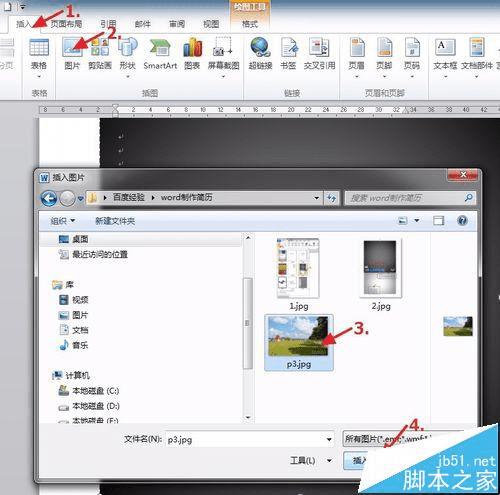
4、修饰封面中的图片:利用图片工具栏中自带的“图片样式”功能区的样式对图片进行美化。(案例中选用的是“映像圆角矩形”样式),然后修改图片的环绕方式(默认是嵌入式,这种情况下图片是无法移动的)以便调整图片的位置。
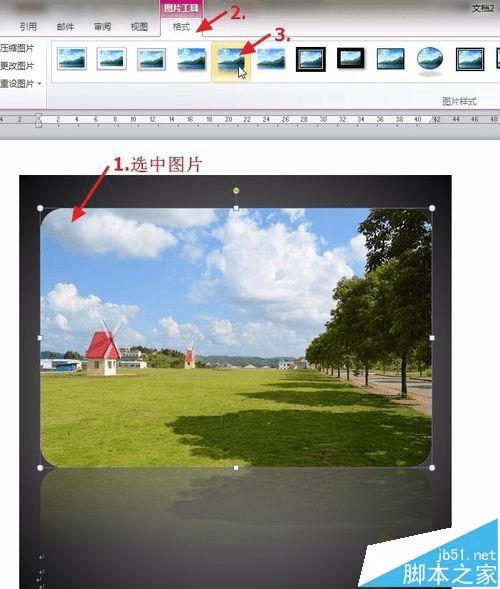
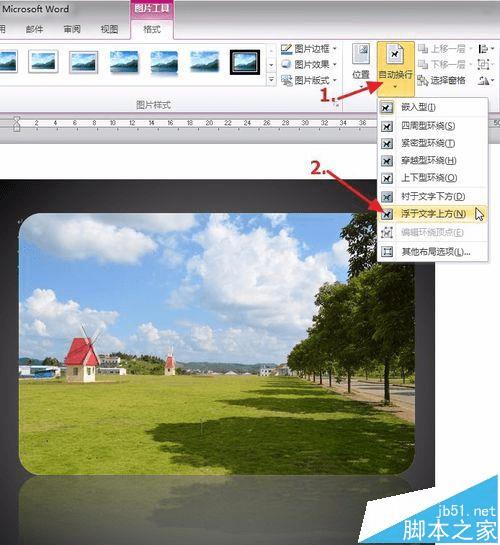
5、插入文本框修饰封面:选择“插入”——“文本框”——“绘制文本框”,然后会出现“十”字型光标,然后按住鼠标不放并拖动鼠标,根据自身需求绘制一定大小的文本框,绘制好后松开鼠标即可。(大致大小即可,填充内容后还可继续调整大小)
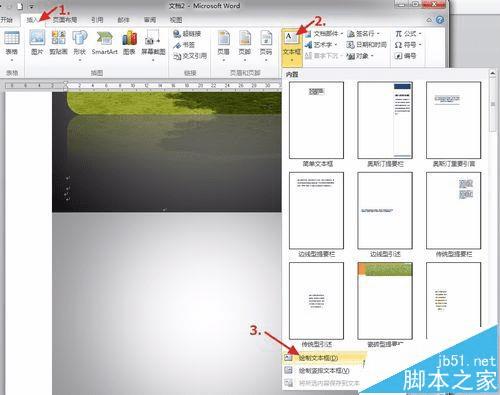
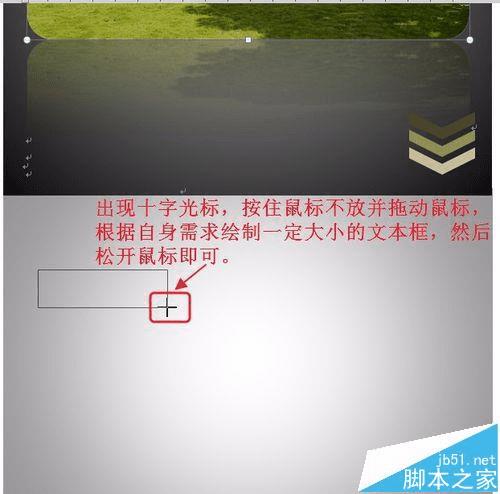
6、修饰封面中的文本框:选中文本框,然后选择“绘图工具”选项卡——“形状填充”——“无填充颜色”。然后在修改“形状轮廓”,改变“粗细”和“虚线”的线形,最后在“形状轮廓”中选择一个合适的颜色即完成了文本框的修饰。
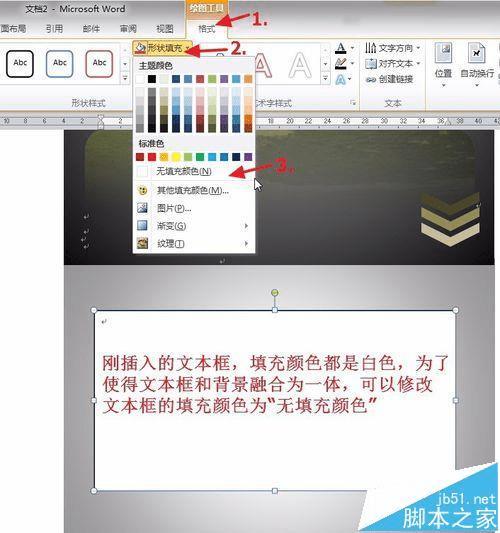
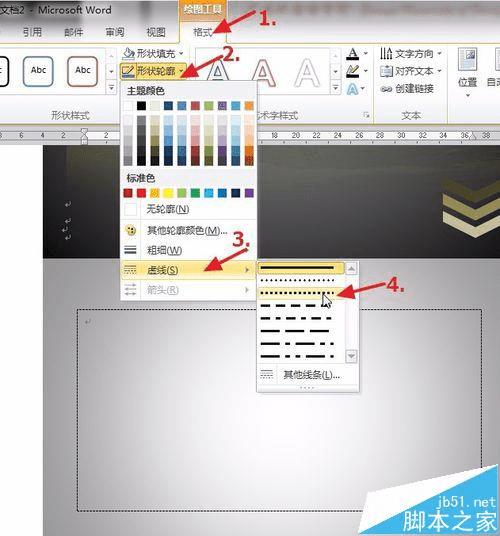
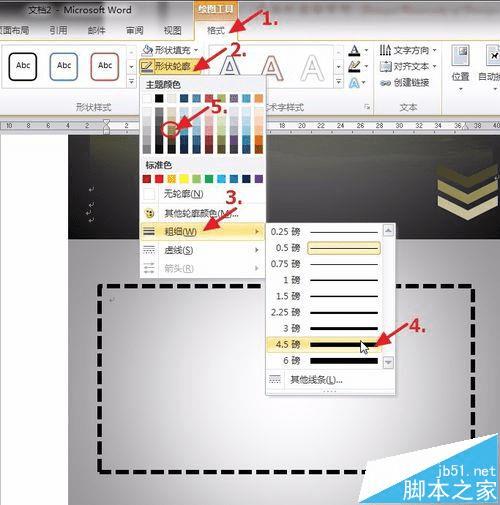
8、插入艺术字,完成封面效果:“插入”——“艺术字”——选择一个样式,并输入文字内容,然后改变字体的颜色和文本框线条颜色一致即可。
注意事项:
案例中要改变图片和文本框的位置时,记得都要修改其“环绕方式”,即命令中的“自动换行”
相关推荐: