在ps中调制出唯美的霞光色护栏人物图片的方法(3)

<图14>
8、创建色相/饱和度调整图层,大幅降低全图明度,参数设置如图15,确定后用黑白渐变由底部往上拉出白色至黑色线性渐变,确定后再按Ctrl + Alt + G 创建剪切蒙版,效果如图16。这一步把图片底部区域压暗。
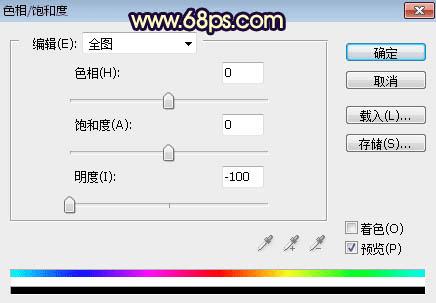
<图15>

<图16>
9、把背景图层复制一层,按Ctrl + Shift + ] 置顶,用自己熟悉的方法把天空部分抠出来,转为选区后填充橙黄色,如下图。

<图17>
10、打开天空素材大图,用移动工具拖进来,创建剪切蒙版后调整好位置,如下图。


<图18>
11、创建曲线调整图层,对RGB,蓝通道进行调整,参数设置如图19,确定后创建剪切蒙版,效果如图20。
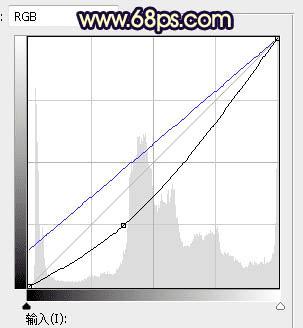
<图19>

<图20>