在ps中将树林人物图片打造唯美的暗调蓝紫色的方法技巧(4)
9、按Ctrl + J 把当前图层复制一层,然后缩小一点,效果如下图。

<图15>
10、把背景图层复制一层,按Ctrl + Shift + ] 置顶,用自己熟悉的方法把人物部分抠出来,效果如下图。

<图16>
11、创建亮度/对比度调整图层,增加亮度和对比度,参数设置如图17,确定后创建剪切蒙版,再把蒙版填充黑色,用柔边白色画笔把人物脸部及肤色部分擦亮一点,效果如图18。
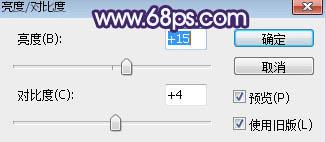
<图17>

<图18>
12、按住Ctrl + 鼠标左键点击当前图层蒙版缩略图调出蒙版选区,然后创建色彩平衡调整图层,对高光进行调整,参数设置如图19,确定后创建剪切蒙版,效果如图20。这一步给肤色高光区域增加青蓝色。
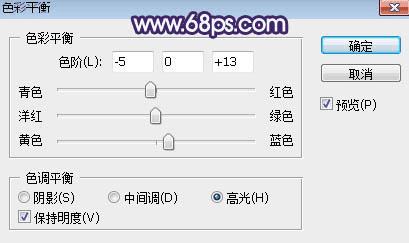
<图19>

<图20>
13、创建色相/饱和度调整图层,降低全图明度,参数设置如图21,确定后创建剪切蒙版,再把蒙版填充黑色,然后用柔边白色画笔把人物左侧背光区域涂暗一点,效果如图22。
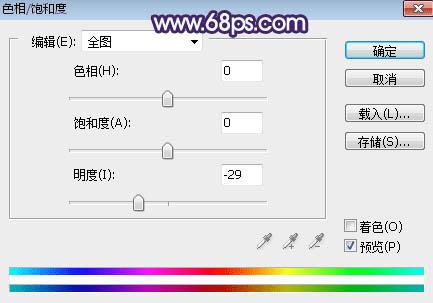
<图21>

<图22>