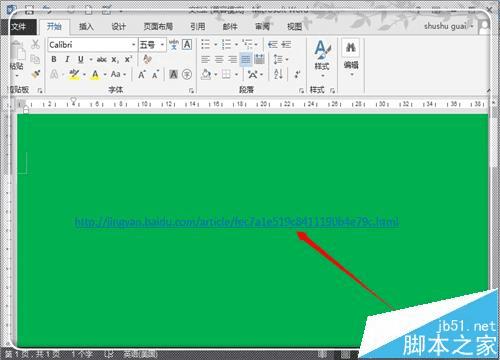将word中的网址变成超链接点击即可进入网页的方法
将word中的网址变成超链接点击即可进入网页的方法
很多时候,我们都需要去掉word表格中链接可点击的状态,但是有时候又需要设置为可以点击,方便别人看文档的时候浏览文档中的链接地址,避免使用复制粘贴搜索的复杂操作。如何如何设置回来呢?
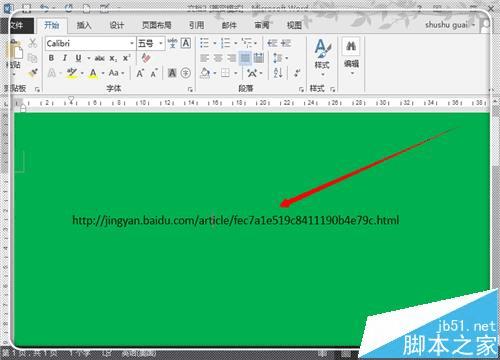
方法一:键盘快捷键法
1、这个方式适合少部分需要转化的连接,选中连接,如图所示。
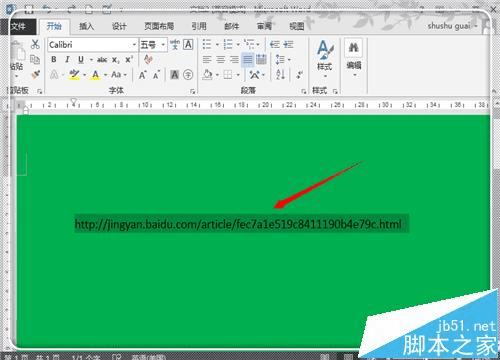
2、点击组合键“ctrl+k”,进入超链接设置窗口,当然这里也可以选中,然后点击右键,然后点击“超链接”进来。直接点击“确定”。
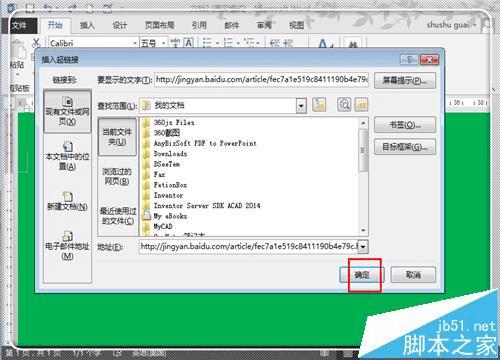
3、这时候链接就变成可以点击的链接,可以使用“ctrl”点击链接“进入链接所在的网页。
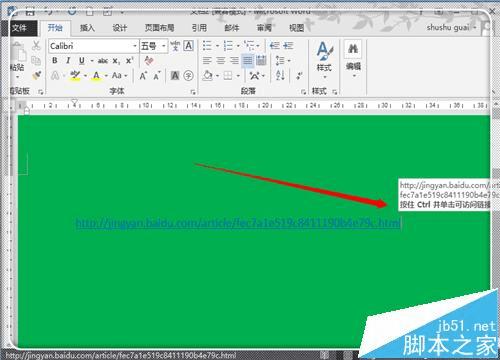
方法二:直接使用回车法
1、这个方式最为简单,因为如果没有改变word的设置,直接就可以使用,将光标移动到链接末尾,然后点击“回车”。
注:这里是word2013,word2010、2007也差不多,但是word203操作有些差异,道理一样。
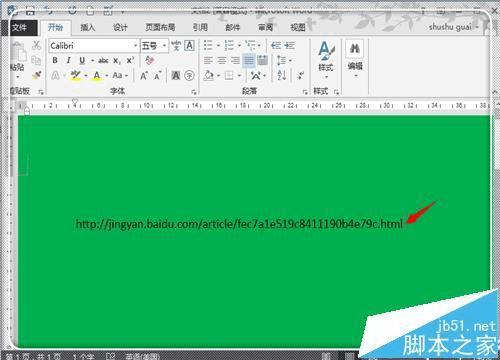
2、这时候就变成了超链接,可以使用“ctrl”点击链接“进入链接所在的网页了。
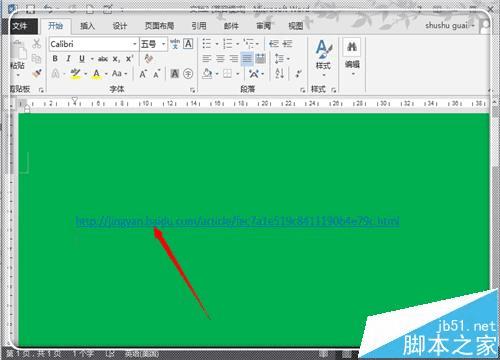
方法三:文档设置
1、如果以上两种方式都没有效果,可以进入文档设置,将其设置回来。点击“文件”。
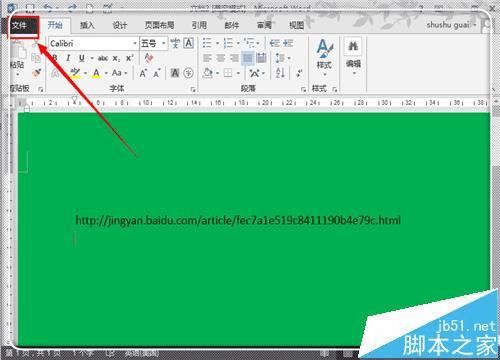
2、进入文件的栏目,点击最下面的“选项”。
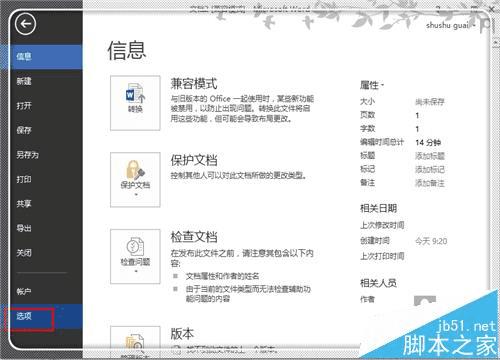
3、在选项中,点击“校对”,然后点击右边的“自动更正选项”。
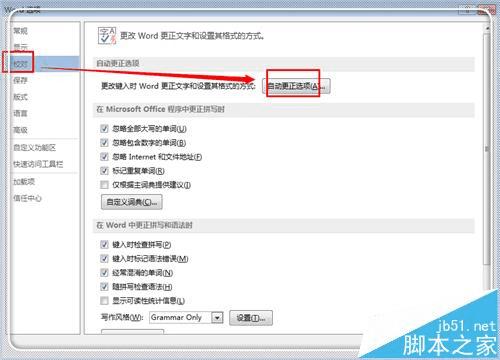
4、在自动更正选项栏目下,点击“键入时自动套用格式”,然后将internet及网络路径替换为超链接前面的勾打上,然后点击“确认”,
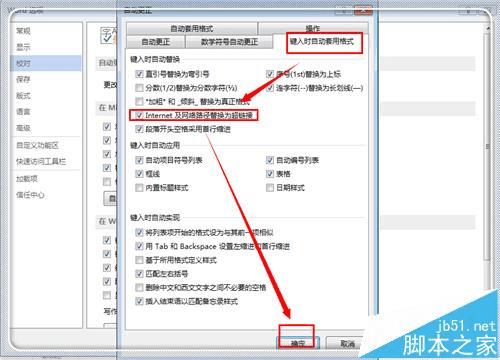
5、这时候就可以操作了。如果想粘贴进来的网址就可以点击,粘贴的时候选择保留源格式的,如果想直接粘贴就有链接格式,点击文件——选项——高级——在复制粘贴位置,选择为保留源格式,然后点击“确定”关闭,即可实现。