怎么样使用骷髅合成炫酷的金属骷髅美女?
怎么样使用骷髅合成炫酷的金属骷髅美女?
今天小编为大家分享PS合成炫酷的金属骷髅美女方法,教程很不错,主要向大家讲解PS图片合成的整个过程,有兴趣的朋友可以参考一下!
最终效果图:

步骤
1.点击打开Photoshop软件应用程序,
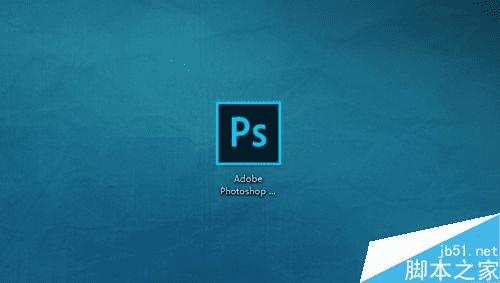
2.依次,点击文件夹~打开~计算机~本地磁盘~素材储存文件夹;打开事先准备好的美女+骷髅素材
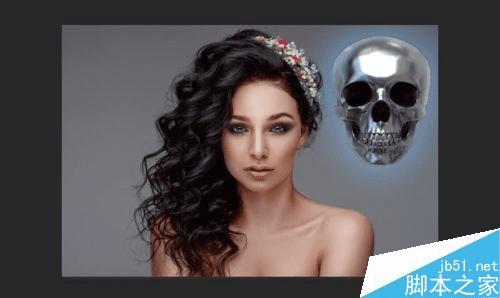
3.点击美女背景图层拖拽至下方图中所指图标,复制新创建拷贝美女背景图层2
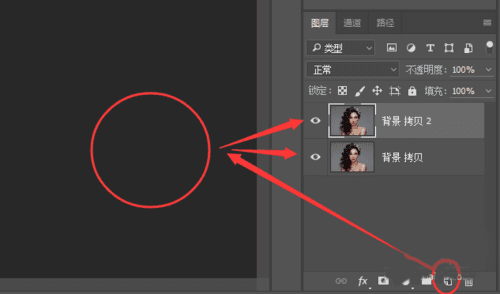
4.将事先已经抠图PNG格式的骷髅图片,移至美女背景图层2;
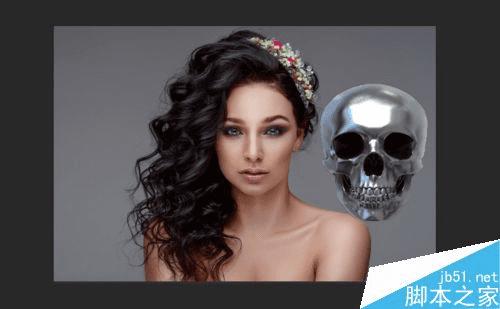
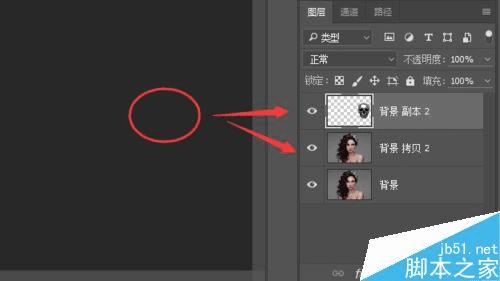
5.点击骷髅图层,在工作区将骷髅移动至美女背景图层2面部居中位置,设置图层不透明度48%(参数仅供参考);

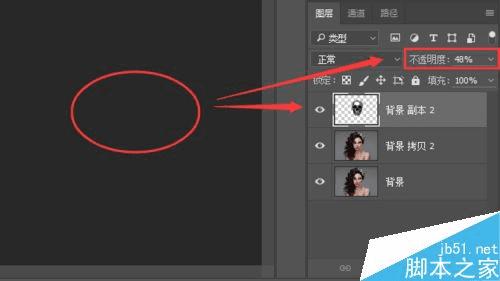
5.点击骷髅图层,键盘快捷组合键Ciel+T,根据美女背景图层2面部轮廓调整大小,注意符合基本的人体五官体貌特征;
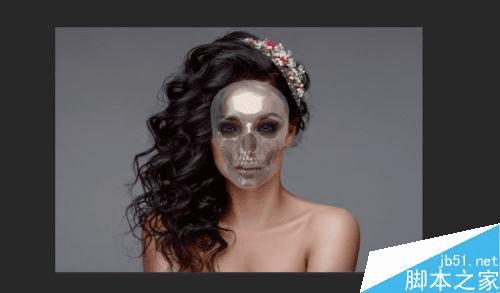
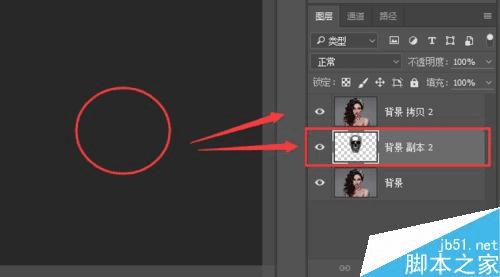
6.将骷髅移动至美女背景图层2下方,恢复设置图层不透明度100%,观察预览,确定无误,方可进行下一步操作;
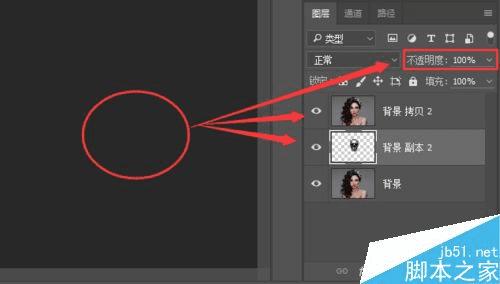
7.a.点击左侧工具栏,选择画笔工具;b.点击拾起色器图标,前景色设置#020202黑色,背景色设置为#fcfcfe白色,OK点击确定;
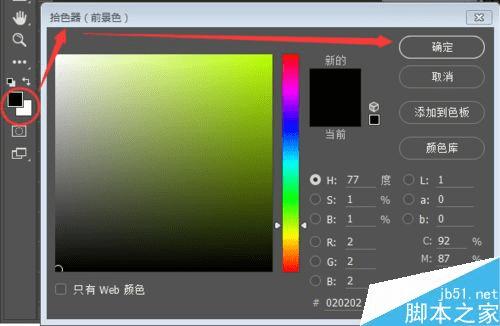

8.点击左侧工具栏,选择画笔工具;设置如下参数:柔边无压力,大小83像素,硬度为0,不透明度100%,流量79%(参数仅供参考);
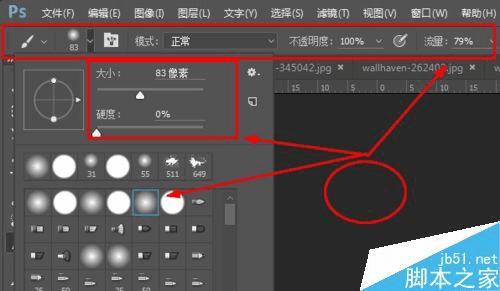
9.点击美女背景图层2,创建一个图层蒙版,用画笔工具在美女背景图层2关键位置涂抹,直到满意位置;

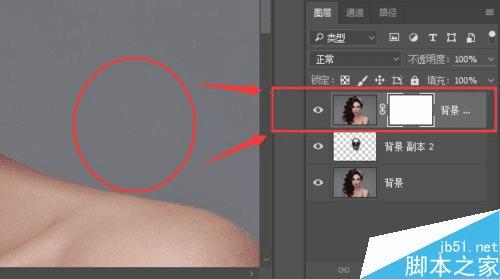
11.最终效果如下;

以上就是PS合成炫酷的金属骷髅美女方法介绍,操作很简单的,大家按照上面步骤进行操作即可,希望能对大家有所帮助!