如何在Word中利用替换功能批量改排版格式?
如何在Word中利用替换功能批量改排版格式?
平时我们使用Word的替换功能,主要是用来批量替换文字内容的。但也许你还没听说过,Word的文字格式也是可以替换的。对,纯纯的格式修改,文字内容不变!下面小编就为大家介绍Word利用替换功能批量改排版格式方法,不会的朋友可以参考本文,来看看吧!
小编从网上下载的一本《红楼梦》,每个回目只有“上卷 第XX回”标注了加粗,看起来很不醒目。下面我们通过格式替换的方式,一键将所有“上卷 第XX回”加大字号,变成黑体,从而更突出。
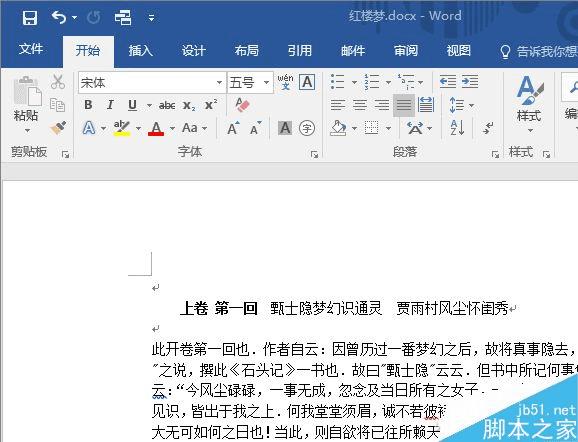
第1步:在Word 2016打开上述的《红楼梦》文档,然后按Ctrl+H键调出“查找与替换”对话框,点击下方“更多”按钮将窗口展开。
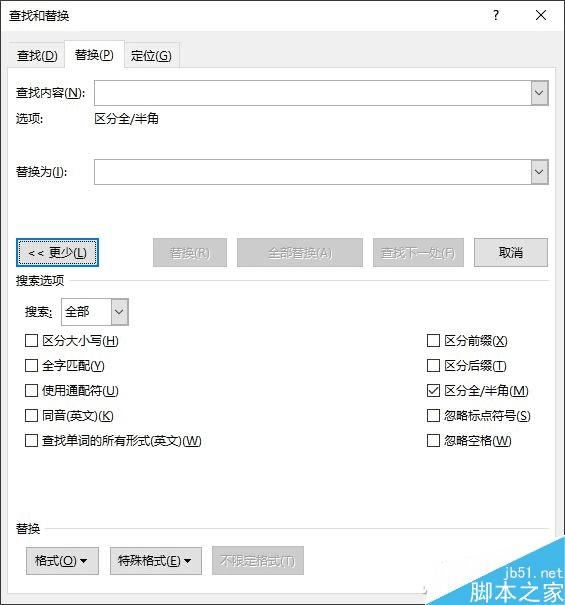
第2步:先将光标置入“查找内容”文本框中,然后点击下方的“格式”,从弹出列表中点击“字体”。在打开的查找字体窗口,选择需要查找的字体,比如本例要查找的是中文字体宋体,字形为加粗,字号是五号。设置好后点击“确定”返回。
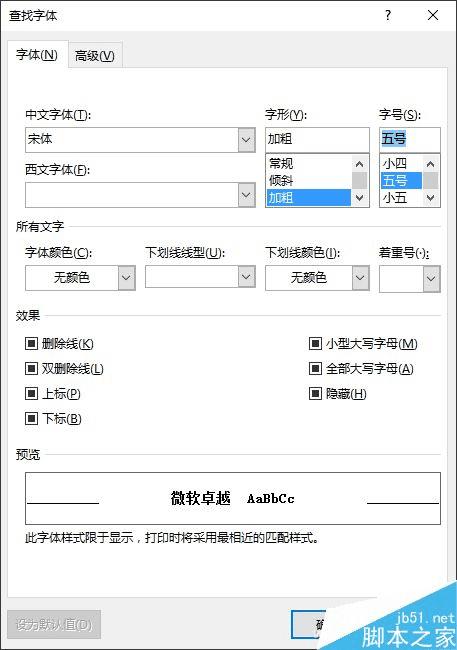
第4步:接下来将光标置入“替换为”文本框中,同上点击“字体”,然后设置想要的字体。本例为了让回目更突出,选择替换为黑体,四号字。此时在替换对话框中,将显示原格式和要替换的格式信息。点击“全部替换”即可将所有五号加粗的宋体格式,替换成四号加粗的黑体格式啦。
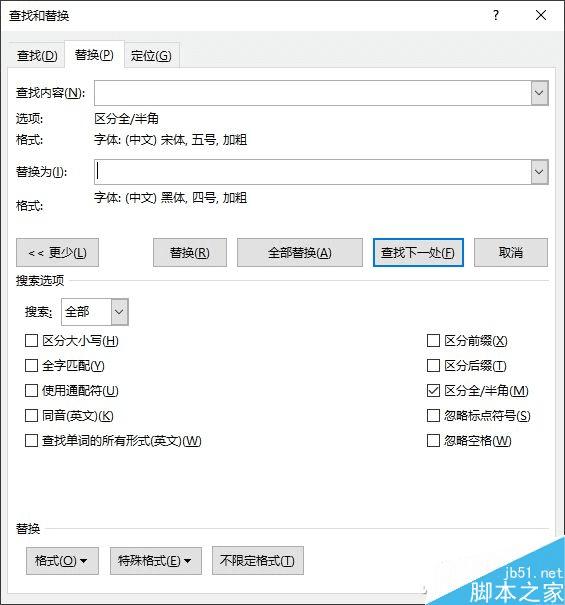
经过上述操作,现在的效果就如下图所示,清楚多了。
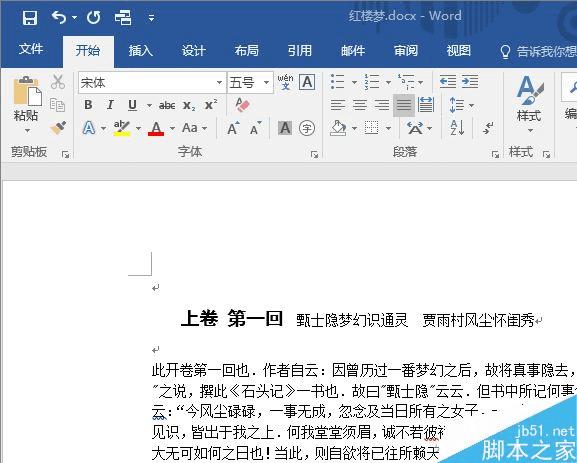
上面的方法有一个问题,就是如果除了回目内容外,正文的地方如果也有加粗的文字,就会被误修改。解决这一问题有两个方法,一个是不使用“全部替换”,而是连续点击“替换”,当看到不是回目的加粗文字时,就跳过去。这虽然比纯手工替换省点事,不过还是挺累的。下面再介绍个更智能的方法。
观察“上卷 第XX回”,可以看出前面的“上卷”和后面的“回”是固定的,变化的是中间部分,所以我们在查找和替换对话框中,先勾选“使用通配符”项,然后保持上述所做的格式替换的那些设置,最后在查找内容中添加一个搜索条件,本例为“上卷*回”,星号就代表了变化的部分。设置完毕点击“全部替换”,这样就更加精确了。
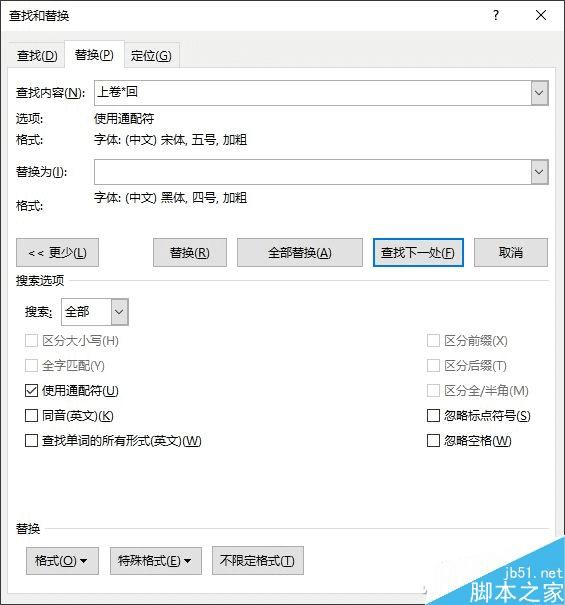
以上就是Word利用替换功能批量改排版格式方法介绍,操作很简单的,大家学会了吗?希望能对大家有所帮助!