如何在ps中树林人物图片打造古典秋季黄褐色?(3)
5、按Ctrl + Alt + 2 调出高光选区,然后创建曲线调整图层,对RGB、红、绿通道进行调整,参数设置如图15,效果如图16。这一步把图片高光区域调亮一点,并增加淡绿色。
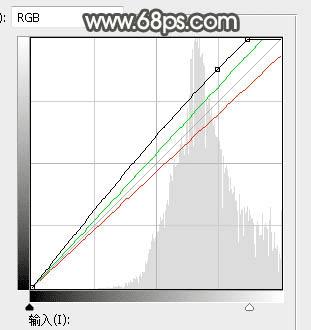
<图15>

<图16>
6、按Ctrl + Alt + 2 调出高光选区,按Ctrl + Shift + I 反选得到暗部选区,然后创建曲线调整图层,对RGB,红通道进行调整,参数及效果如下图。这一步把暗部区域压暗一点。
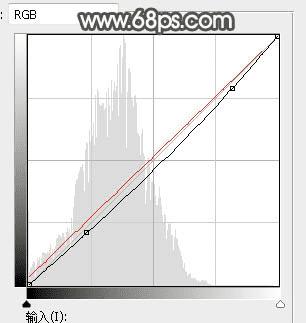
<图17>

<图18>
7、创建曲线调整图层,对RGB通道进行调整,增加明暗对比,参数设置如图19,确定后按Ctrl + Alt + G 创建剪切蒙版,效果如图20。
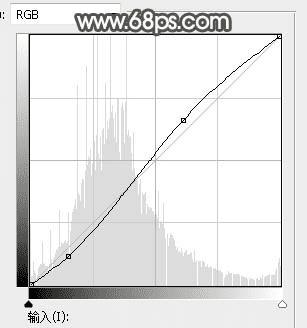
<图19>

<图20>