如何在ps中将室内人像调制出唯美的透射光效果?(7)
2、双击色彩平衡调整图层的缩略图,然后如下设置。
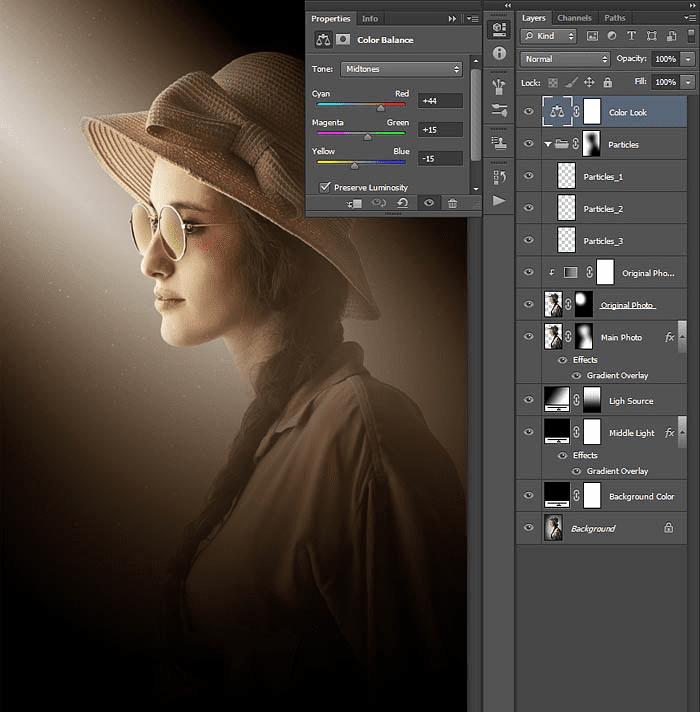
九、画面色彩调整 1、下面就是对图像做最后的调整。首先添加饱和度,选择“图层>新调整图层>色相/饱和度”,创建色相/饱和度调整图层,命名为“全饱和”。
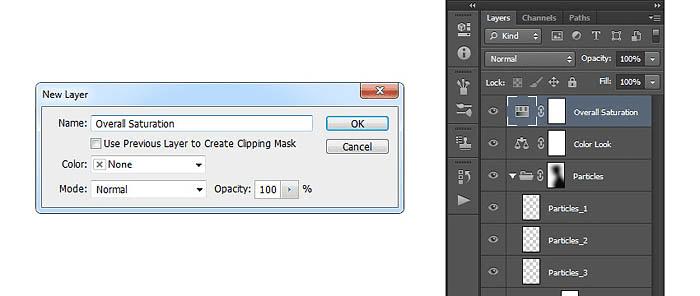
2、双击色相/饱和度调整图层的缩略图,设置如下。
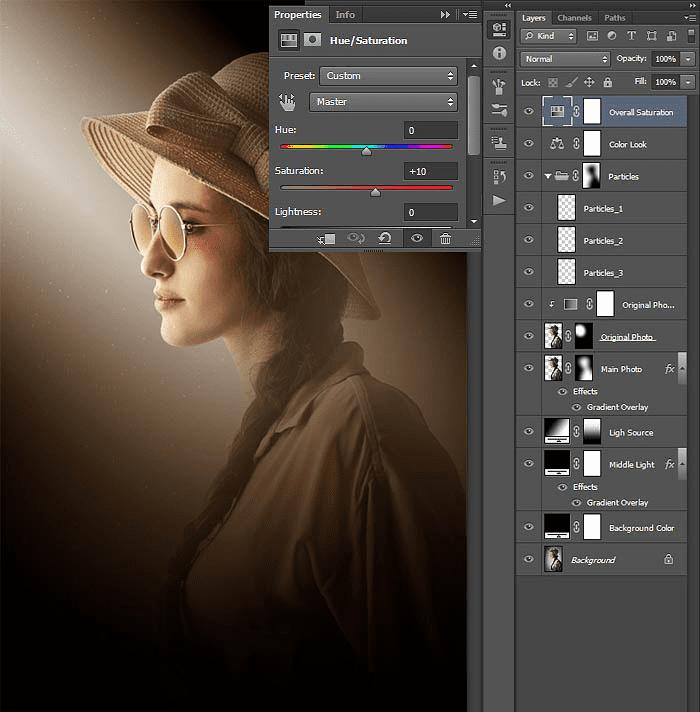
3、下面调整对比度。按D重设调色板,选择“图层>新调整图层>渐变映射”,点击确定创建渐变映射调整图层,命名为“全对比度”。
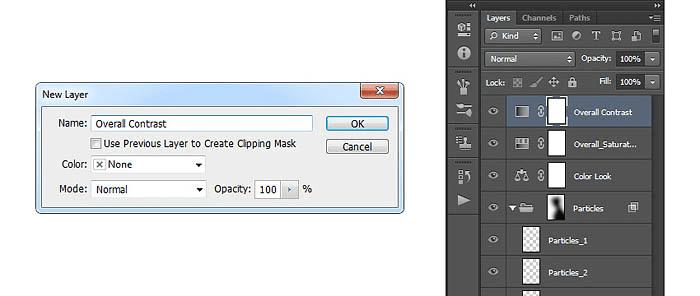
4、设置混合模式为叠加、不透明度为31%。
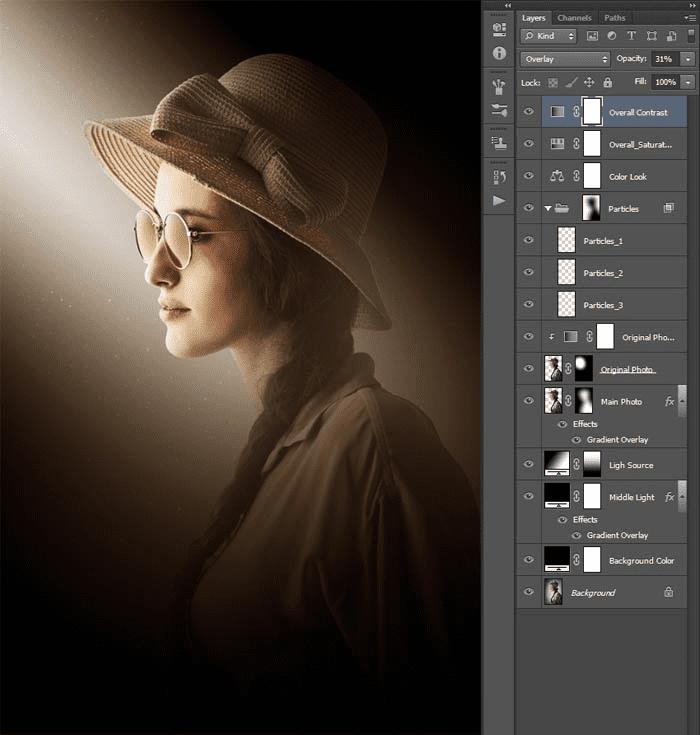
5、继续调整亮度。选择“图层>新调整图层>色阶”,点击确定创建色阶调整图层,命名为“全亮度”。
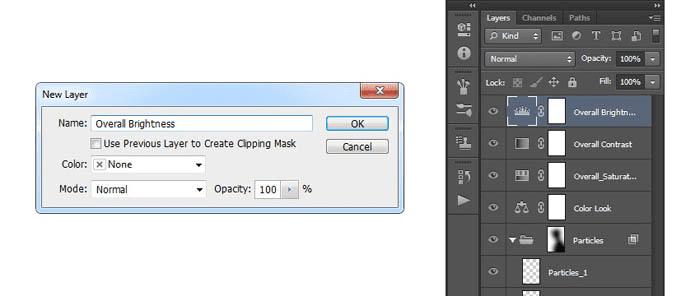
6、点击图层缩略图,设置如下。
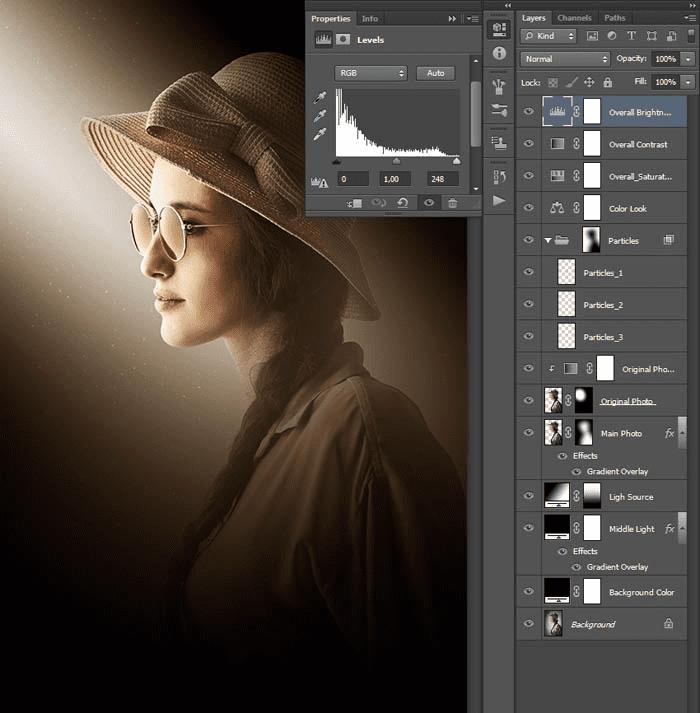
7、最后增加图片的锐度。按ctrl+Alt+Shift+E,创建快照。选择“滤镜>其他>高反差保留”,设置半径为2像素。
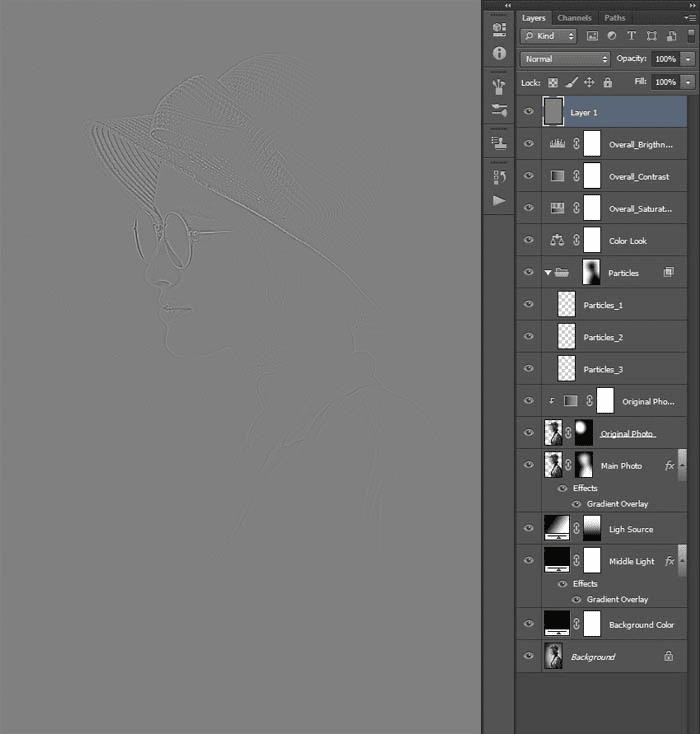
8、双击图层,命名为“全锐度”。设置混合模式为强光,降低不透明度为64%。
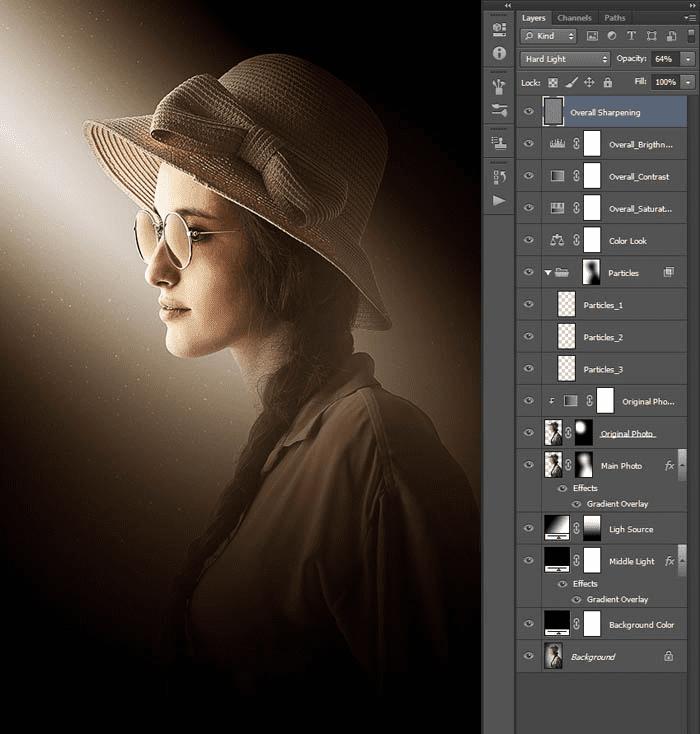
最终效果:
