如何在ps中将人物图片慢慢幻化成大量飞鸟神奇效果?(2)

7、创建曲线调整图层,把RGB通道压暗,参数设置如下图,确定后创建剪切蒙版,再把蒙版填充黑色,用柔边白色画笔把人物右侧部分涂暗一点,如下图。
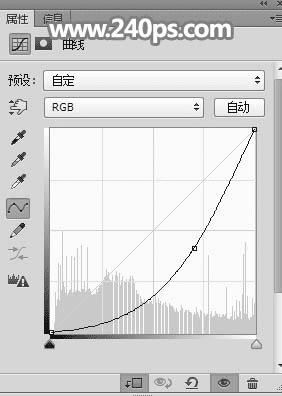

8、创建色相/饱和度调整图层,降低全图饱和度,把图片转为黑白效果,参数及效果如下图。
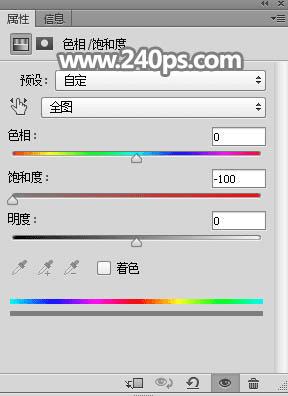

9、点击下面的图片打开飞鸟素材大图,然后在大图上面鼠标右键选择“图片另存为”保存到本机。
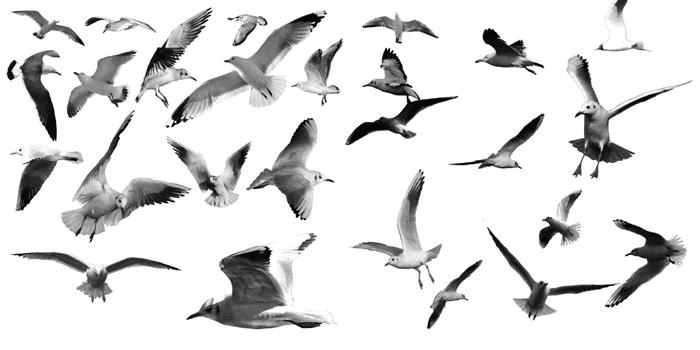
10、用自己熟悉的方法先抠出一只飞鸟,用移动工具拖进来,调整大小后移到下图所示的位置。如果嫌抠图麻烦,可以到240ps.com视频教程中下载已经抠好的PSD素材。
