将富士施乐S2420打印机安装为网络的步骤
将富士施乐S2420打印机安装为网络的步骤
富士施乐Docucentre S2420具有网络打印

1、点击屏幕左下角的“开始”按钮,从弹出的菜单列表中选择“打印机和传真”;在打开的“打印机和传真”窗口中单击左侧的“添加打印机”;
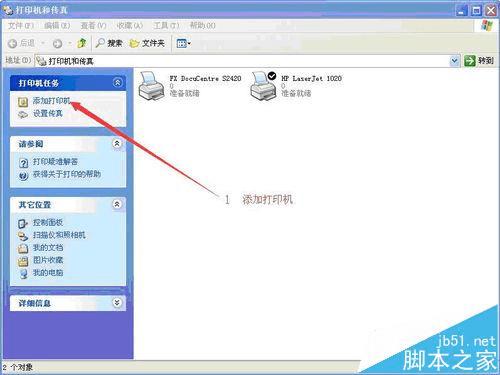
2、接着会弹出“添加打印机向导”对话框,单击“下一步”按钮。
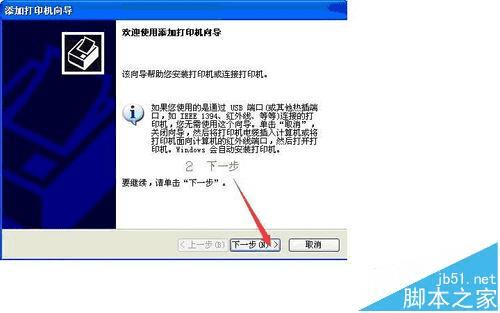
3、在弹出的对话框中,我们选择第一项,使用网络打印机也更多的选择第一项,再单击“下一步”按钮继续;
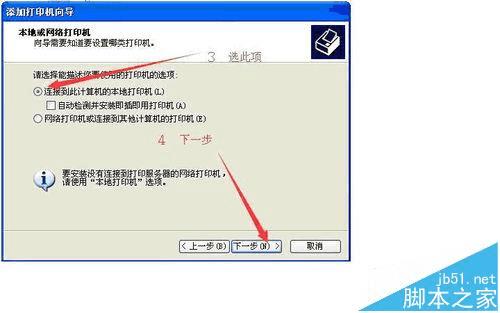
4、在接下来的步骤中,我们选择“创建新端口”;再选择“Standard TCP/IP Port”项即可;单击“下一步”按钮后弹出新的对话框,直接单击“下一步”按钮继续。
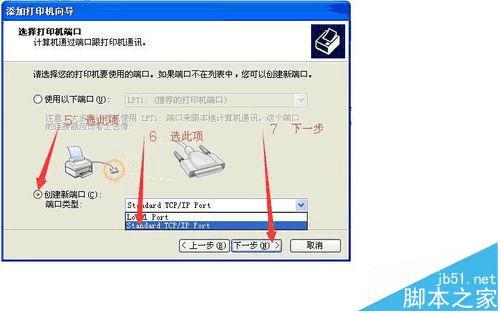
5、接下来就是关键的一步了,填入正确的网络打印机的IP地址,单击“下一步”按钮,最后一步确认对话框中单击“完成”按钮:
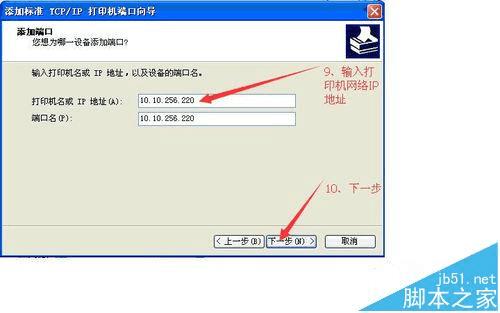
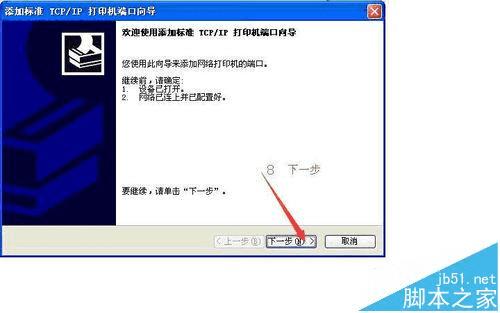
6、稍等一会切换到新的对话框,我们单击“从磁盘安装”,在弹出的对话框中单击“浏览”按钮找到安装程序;点击“确定”按钮后“添加打印机向导”对话框中会自动列表当前打印机的驱动,单击“下一步”按钮继续;后面一路单击“下一步”按钮即可,直到最后的“完成”对话框;单击“完成”按钮后开始安装驱动程序了;
7、稍等一会对话框自动消失,可以看到“打印机和传真”窗口中有了刚刚添加的打印机Docucentre S2420了。
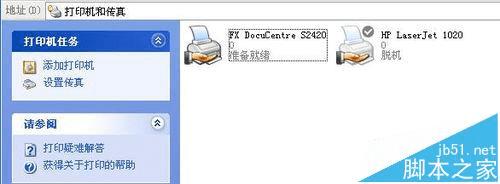
注意事项:
1、网络分配给富士施乐Docucentre S2420的IP地址必须是固定的地址,不能是随机分配的,否则本次设置可以使用后,下次还是无法联机。