设置惠普1112打印机打印照片不留白的方法
设置惠普1112打印机打印照片不留白的方法
很多的小打印机都没有无边框打印的功能,当你打印照片时,好好的一张相打印完后却多出几毫米的白边来,不好看还浪费纸,今天就来说说惠普打印机如何打出无边照片来(以4R的照片为例)。



1、打开Adobe Photoshop(图片处理软件),点击:文件>新建>自定A4纸。设置前景色(灰色)>点击油漆桶,直接倒到纸上。点击:文件>打印>继续
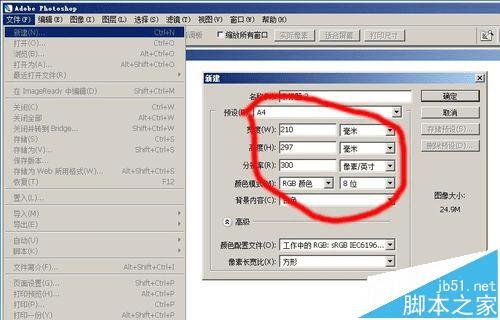

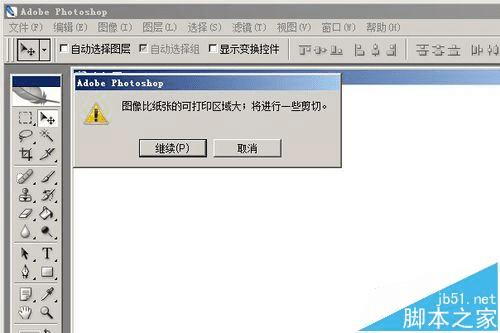
2、把刚打印出来的纸,在左上角打印的地方粘上两面胶,缘灰色边缘贴上照片纸。
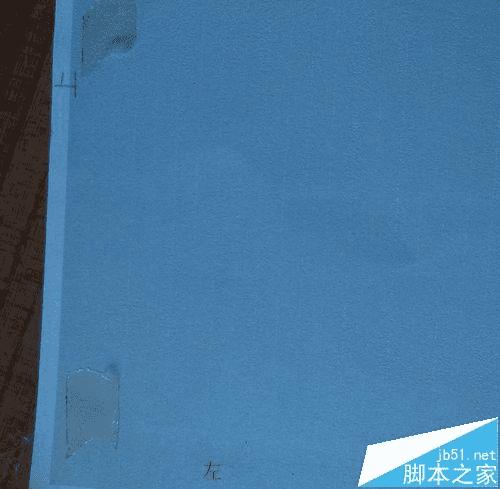
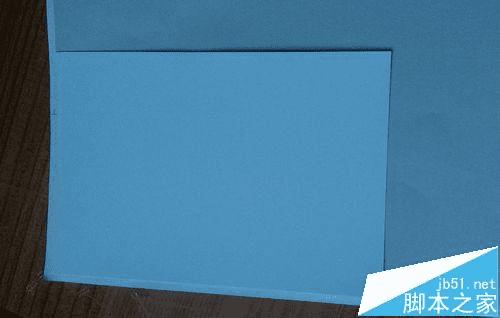
3、打开你要打印的照片,裁剪为10.2*15.24的尺寸。点击:文件>打印预览,在弹出的对话框里的图像居中的勾去掉,位置>顶改为0,左改为0。然后点击>打印
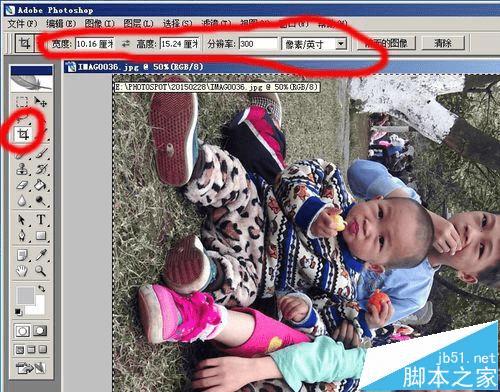
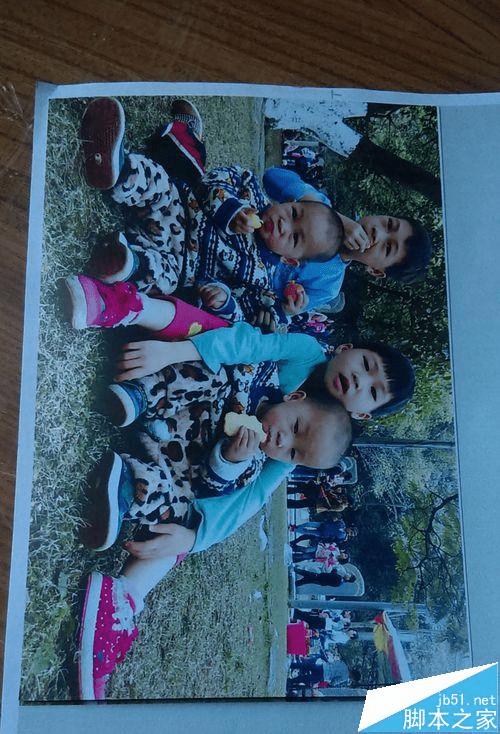
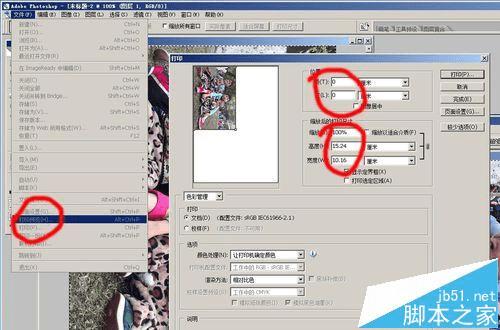
注意事项:粘照片纸时边缘要和灰色边缘对齐。放纸时,多放几张A4纸垫底,防止纸张过得不平衡。