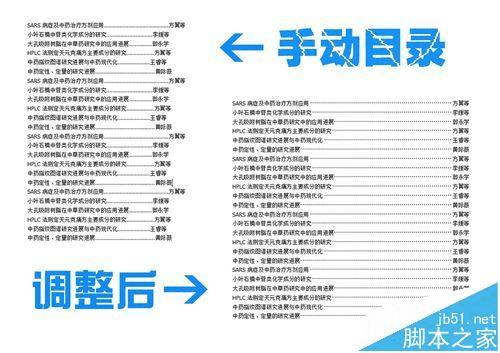将word文档手动制作的目录右对齐的方法
将word文档手动制作的目录右对齐的方法
在文档中有时需要建立目录,中间都会用“......”符号来对齐文字,但是不管手动怎么调整,目录最后的文字还是完全对齐不了。小编今天介绍个方法,把目录完全对齐。
1、朋友们在编辑文档工作中,会经常遇到这种目录问题,咱们先来看看这个症状现象。
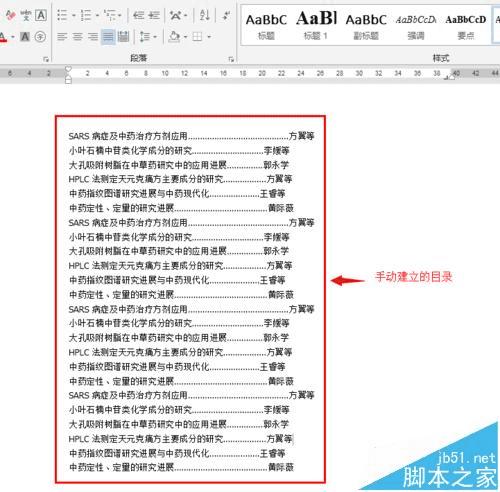
2、下面小编开始解决。首先选中要调整的目录内容,可以用鼠标框选,也可以使用快捷键Ctrl+A选中全部内容。
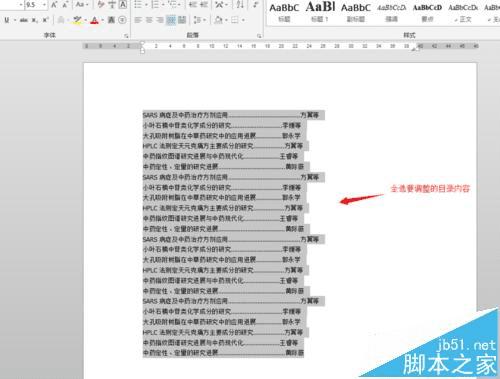
3、按快捷键Ctrl+H打开对话框【查找和替换】,鼠标点击【查找内容】文本框,输入 (...)@ ,然后鼠标点击【替换为】文本框,再单击下面的【格式】按钮。如果没有显示格式按钮,可以点击 【更多】打开。
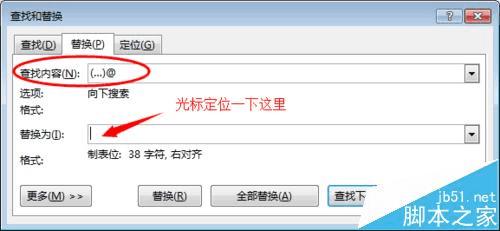
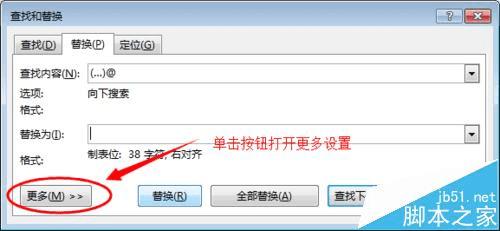
4、在【格式】下拉菜单中选择 制表位 选项,弹出替换制表符对话框,在【制表位位置】输入38(数值可以根据自己需要调整大小);【对齐方式】选择右对齐;【前导符】选择5【......】,然后单击设置按钮,并点击确定关闭对话框。
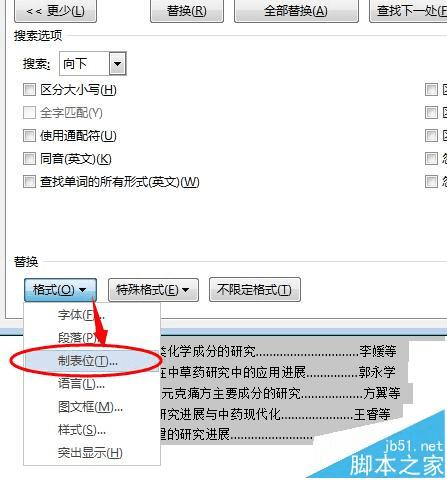
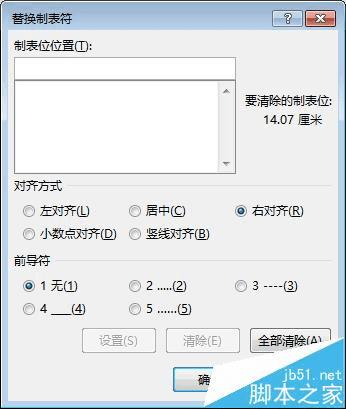
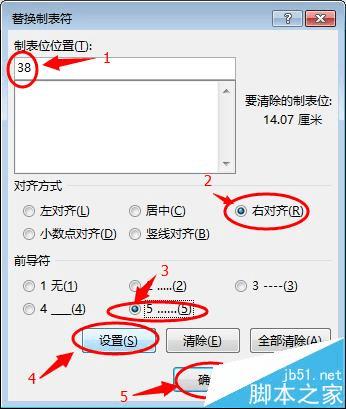
5、回到【查找和替换】窗口,在【替换为】文本框中输入 ^t ,单击下面【使用通配符】前的复选框打钩,最后单击 【全部替换】按钮。这时如果弹出对话框,询问是否替换其他位置,可以根据需要选择 是 或者 否。
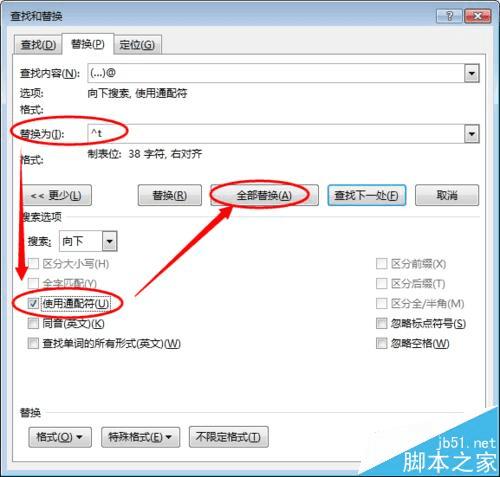
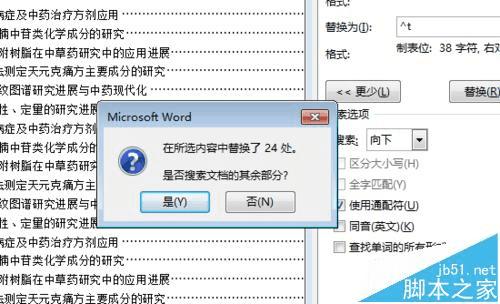
6、对比【全部替换】命令执行后的效果,很不错的哦!