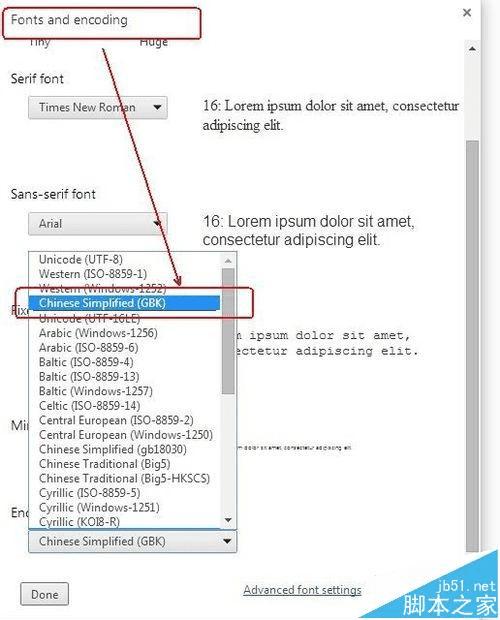如何处理Chrome浏览器下载的文件名显示乱码的问题?
如何处理Chrome浏览器下载的文件名显示乱码的问题?
如何快速解决win 7下Chrome浏览器下载文件名乱码问题,我们知道有些论坛附件在Chrome浏览器中下载,文件名称会显示为乱码。这是因为(页面内容web content)的字符集编码与实际网页html文件编码不一致导致的。本文分享给大家如何在Chrome浏览器中,快速对中文网页进行UTF-8、GBK等编码的转换,解决乱码显示问题。如下图:

1、首先,我们打开百度文库下载文件《北京四日自助游攻略》,作为案例。 附件下载后在下方状态栏看起来是乱码。
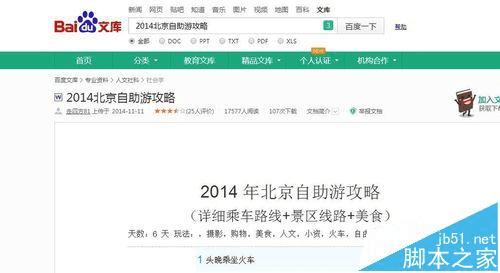

2、这种情况下需要调整Chrome设置中对网页编码识别的设置。点击Chrome浏览器右上角的选项图标按钮。并点击下方的“更多工具”。
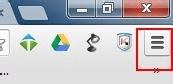
3、点击其中弹出的选项:“Settings”
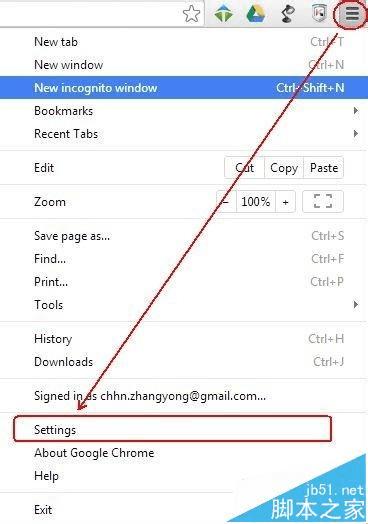
4、打开后,这时会弹出一个“Settings”的菜单。我们打开最下方“Show advanced settings...”
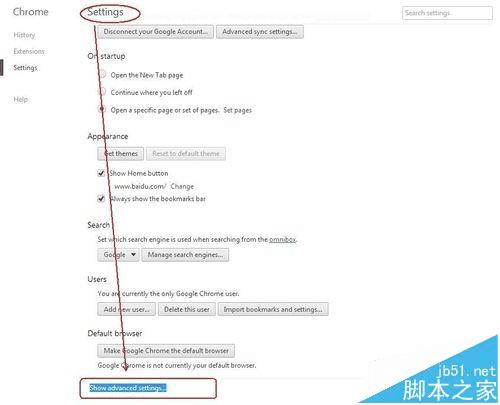
5、打开高级设置“Show advanced settings...”后,会出现“web content”,页面内容(web content)下的字体,如下:
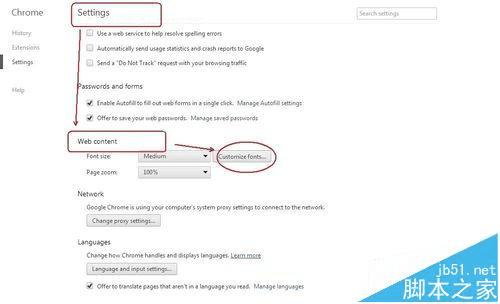
6、然后点击上图圈注的内容"Customize Fonts"(自定义字体),弹出如下界面:
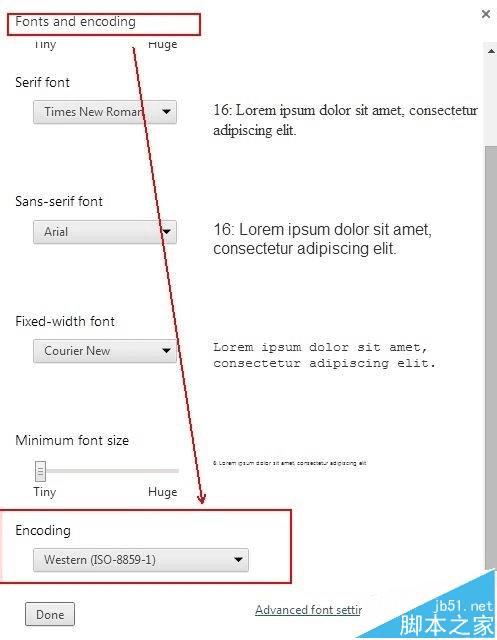
7、然后点击上图圈注的内容"Encoding",弹出的框中设置成GBK,弹出界面如下,选择GBK,点击“Done”这时Chrome中下载附件。附件名称中的乱码就变成正常文字了!你可以试试。