在wps中设置装裱字画的步骤
在wps中设置装裱字画的步骤
wps程序的功能真是强大!不仅可以编辑文本、设计表格等,而且还有一些特殊功能。有什么特殊的功能呢?今天就和大家分享利用wps表格来装裱字画。一起来学习吧!

1、运行wps表格编辑程序,新建一个空白的表格文档。点击标题菜单的“插入”选项卡,在插入选项栏下点击“文本框”的倒三角图标,在弹出选项栏中选择“竖向文本框(V)”。如图所示;
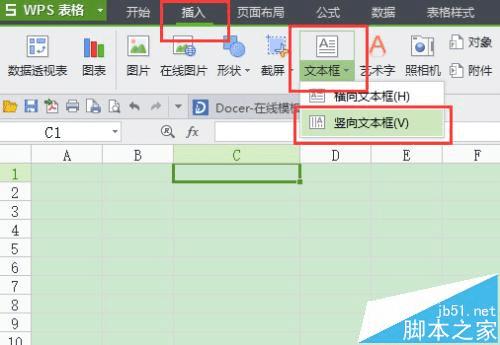
2、点击鼠标左键,拖动鼠标拉出我们的“文本框”,在文本框中输入我们的“文字内容”(如:忍一时,风平浪静;退一步,海阔天空)。然后对文字内容进行调整。如图所示;
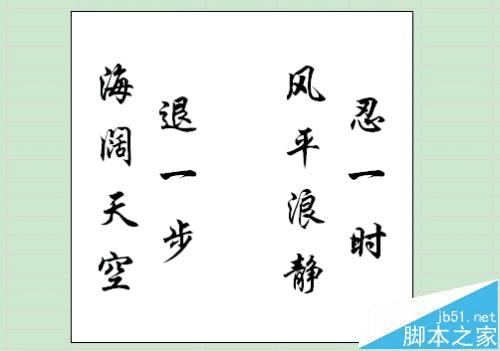
3、选中文本框,再点击标题菜单栏的“绘图工具”选项卡,在绘图工具选项栏中点击“填充的倒三角”图标按钮,在弹出的选项栏中点击“纹理(T)”选项。如图所示;
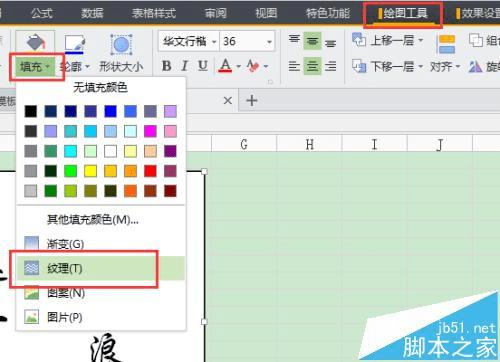
4、在弹出的“填充效果”对话窗口中,切换到“纹理”选项卡,在纹理(T)选项窗口中选择我们需要的纹理效果,这里我们选择的是“泥土2”纹理效果。然后再点击“确定”。如图所示
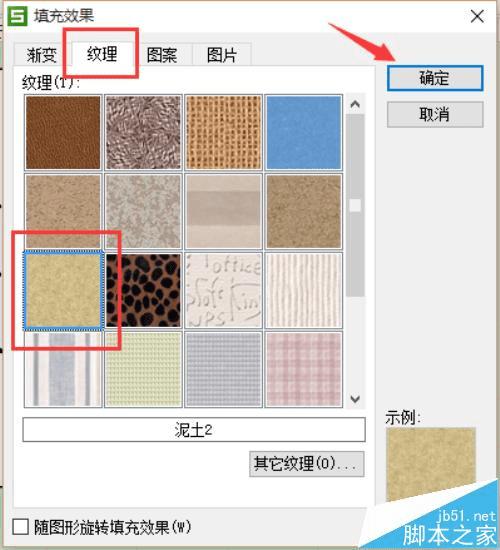
5、要是觉得我们选择的纹理效果颜色太深的话,我们可以设置一下它的透明度。选中文本框,点击鼠标右键,在弹出的选项栏中点击“设置对象格式(0)”选项。如图所示;
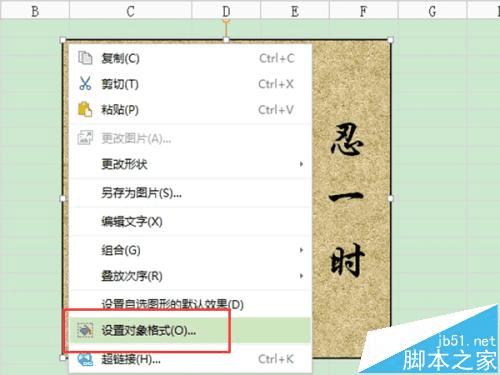
6、在弹出的“设置对象格式”对话窗口中,切换选项卡到“颜色与线条”选项,将填充下的“透明度(T)”设置为50%。然后再点击“确定”。如图所示;
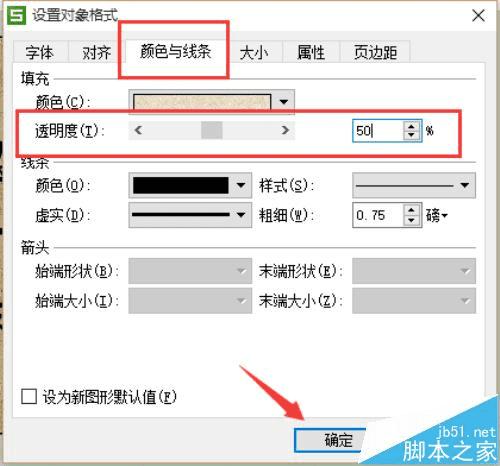
7、修改纹理效果的透明度以后。接下来我们就要为文本框来添加一个合适的边框。选中文本框,点击标题菜单栏的“绘制工具”选项,再点击绘制工具选项栏下的“轮廓”选项的倒三角图标按钮,在弹出的选项栏中点击“线条样式(T)”,在线条样式的子选项栏中点击“6磅”选项。如图所示;
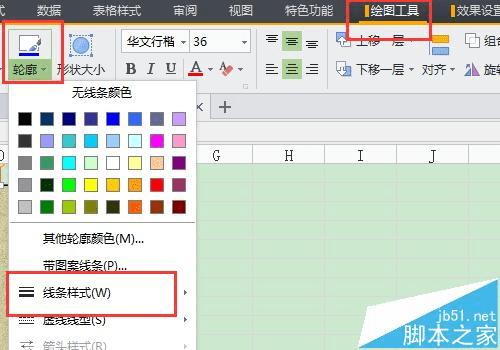
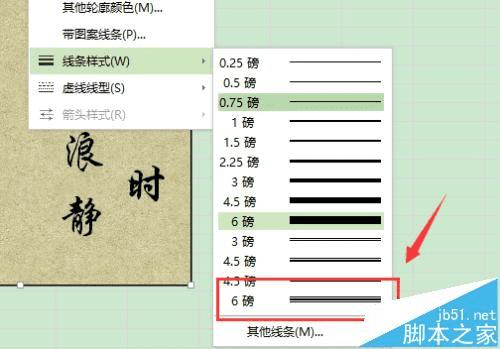
8、边框设置好后,还需对文本框的形状进行调整。点击“绘制工具”菜单选项,再点击绘制工具选项栏下的“更改形状”选项,在弹出的形状选项框中选择我们需要的形状(这里我们选择的流程图中的“流程图、可选过程”形状)。如图所示
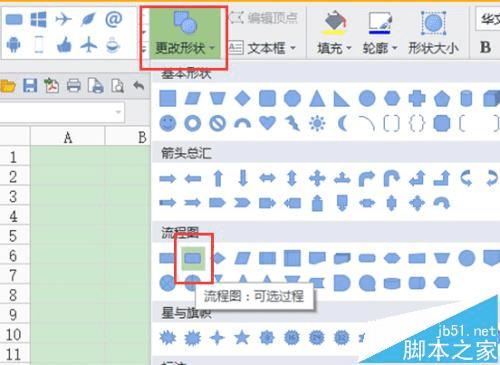
9、设置好以后。返回到我们的表格编辑窗口,看到我们设计的装裱字画是不是感觉不错呢?其实装裱字画设计起来还是蛮简单的吗。如图所示;
