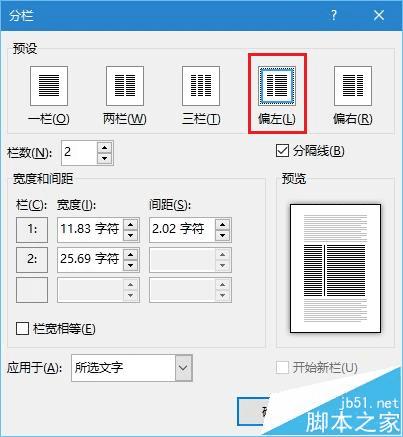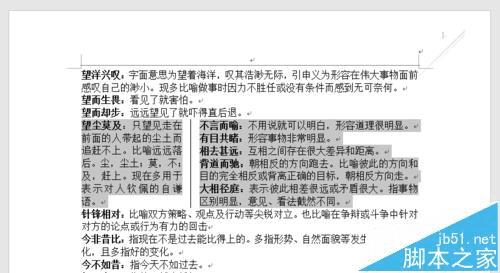在Word中让文章出现一栏多栏混合排版并添加分割线的方法技巧
在Word中让文章出现一栏多栏混合排版并添加分割线的方法技巧
Word也可以做到一栏文字与多栏文字的混合排版,更加美观、有新意,创造力十足,而且操作十分简单,让其他人也来膜拜你的Word技术吧!
1、打开一个Word文档,可以看到这个文档是一栏的,毫无特色而言。
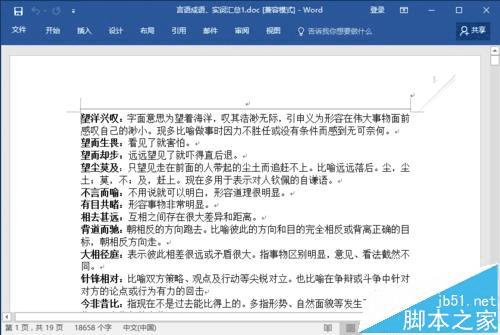
2、选中想要变为多栏的那部分文字,楼主随便选择了一部分。
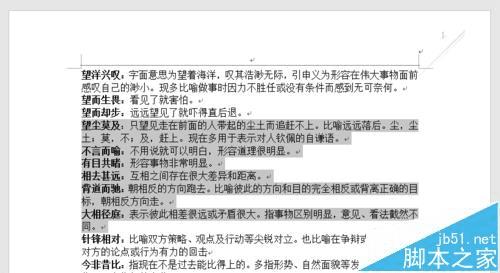
3、点击“布局”里的“分栏”,选择“更多分栏”,如下图所示:
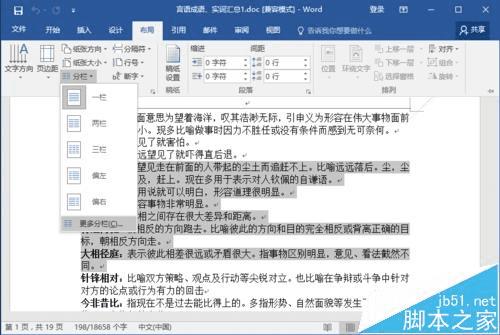
4、打开了“分栏”对话框,默认都是一栏。
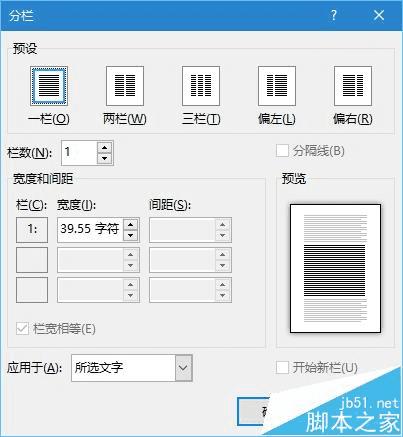
5、选择为:“两栏”,在预览中可以看到样式变化。
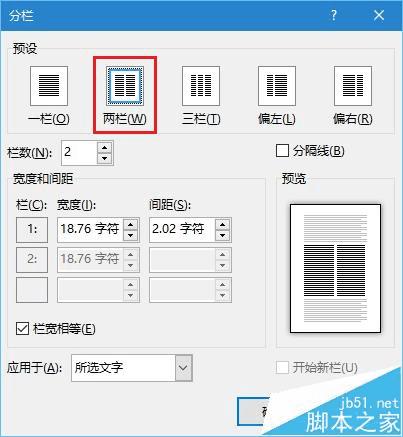
6、可以勾选“分割线”选项,可以让文档更加清晰。
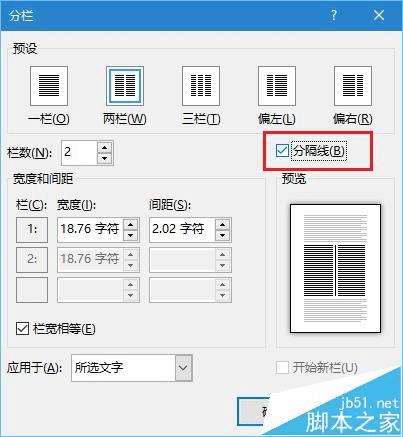
7、应用于选项一定要是“所选文字”,不然整篇文章都会成为两栏。
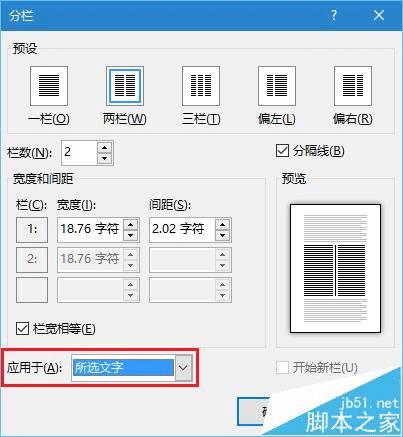
8、最后点击确定按钮,一栏与两栏的混合排版就完成了。如下图:
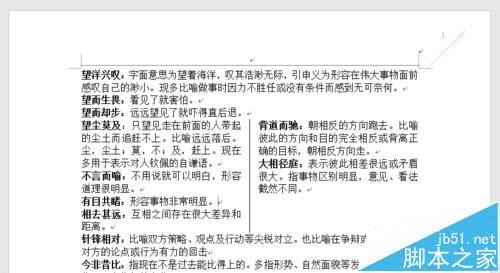
9、其实也可以更加有创造力,选择“偏左”,让分隔点较为偏左。