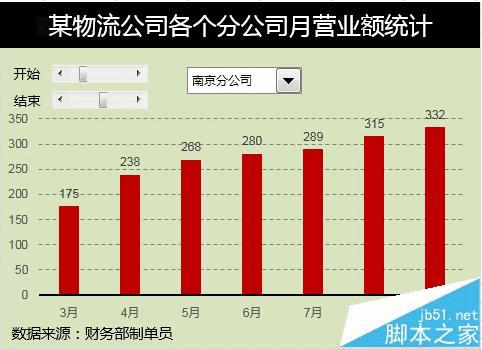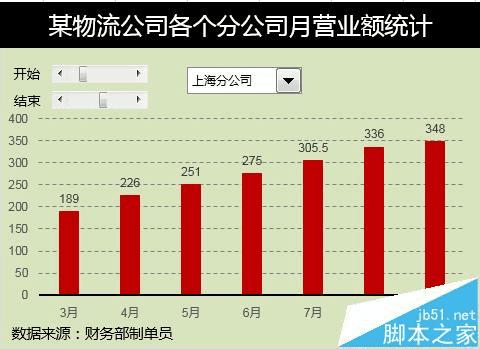在Excel中制作带有多个图表控件的动态的步骤
在Excel中制作带有多个图表控件的动态的步骤
你还在为Excel动态图表制作带多个Excel控件而苦恼吗,今天小编教你Excel动态图表制作带多个Excel控件,让你告别Excel动态图表制作带多个Excel控件的烦恼。
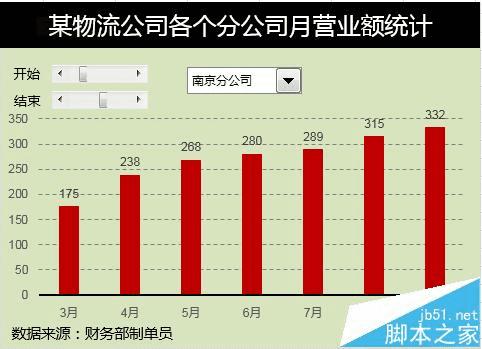
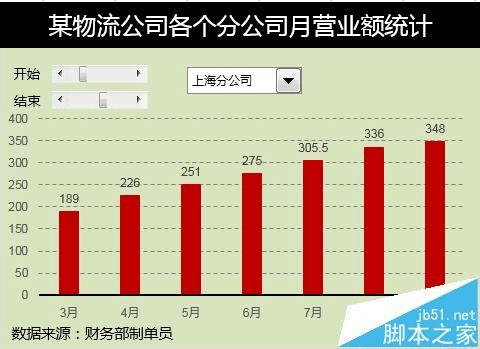
一、.建立窗体控件
1、点击开发工具——插入——窗体控件。
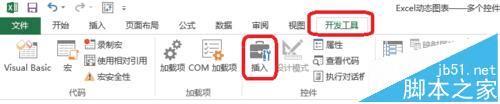
2、滚动条窗体控件,右击——设置控件格式。如图所示,进行设置。
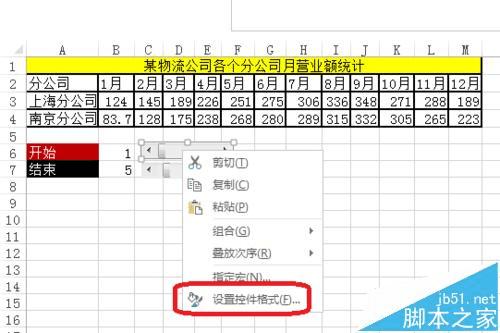

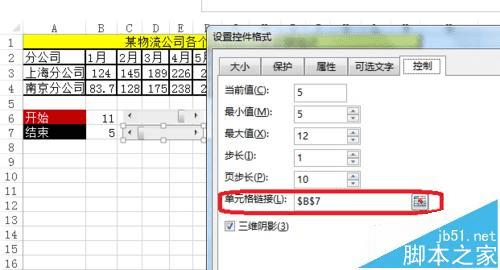
3、组合框窗体控件,右击——设置控件格式。如图所示,进行设置。
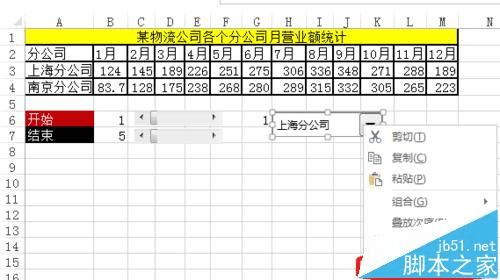
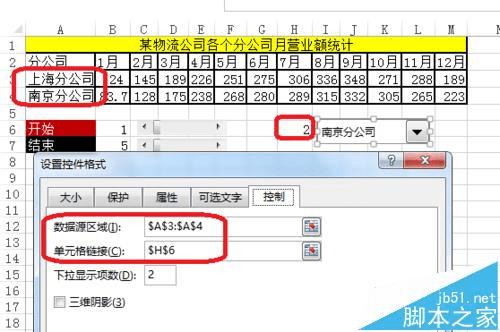
二、定义名称建立X轴数据源
1、点击公式——名称管理器,定义名称建立X轴数据源。
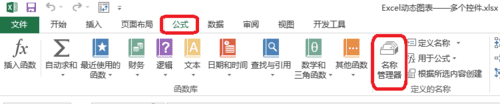
2、定义名为X轴的名称
X轴引用位置——=OFFSET(Sheet1!$A$2,,Sheet1!$B$6,,Sheet1!$B$7-Sheet1!$B$6+1)
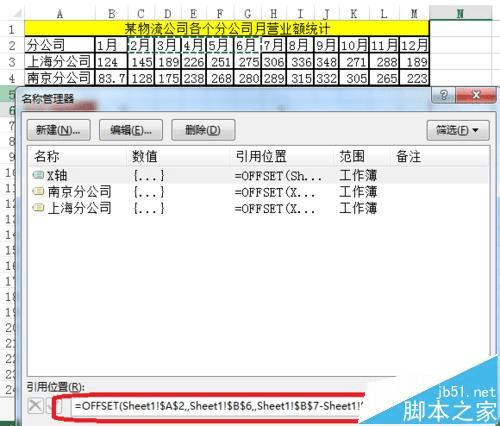
三、定义名称建立动态数据源
1、南京分公司=OFFSET(X轴,Sheet1!$H$6,),上海分公司=OFFSET(X轴,Sheet1!$H$6,)
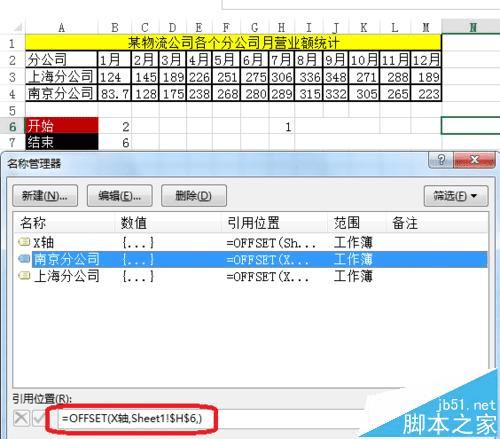

2、如图所示,通过滚动条控件来控制X轴的数据(月份)——上海分公司的数据——南京分公司的数据,通过组合窗体控件来控制公司名称。
公式解释:
X轴引用位置——=OFFSET(Sheet1!$A$2,,Sheet1!$B$6,,Sheet1!$B$7-Sheet1!$B$6+1)
以A2(分公司)为参照系——行不偏移,列偏移B6(这里为2)——返回1行,B7-B6+1=5列,所以是2月到6月
南京分公司=OFFSET(X轴,Sheet1!$H$6,)
以上面定义的X轴(是区域,上面是单元格)为参照系——行偏移,偏移量由单元格H6控制。
H6所在单元格又可以控制——组合窗体控件——公司名称。
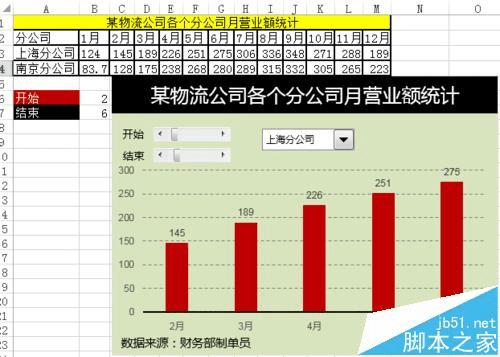
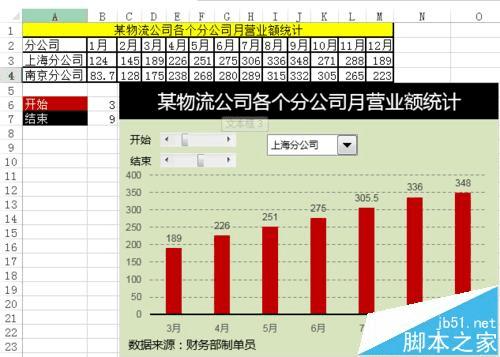
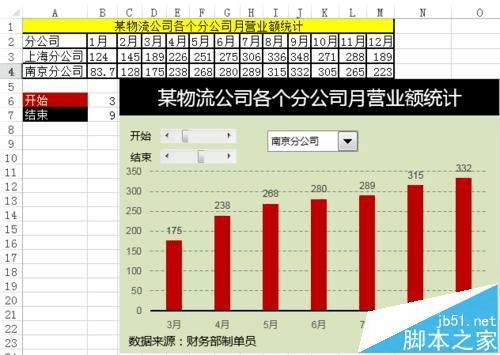
四、利用定义名称创建图表
1、点击图表工具——设计——选择数据。
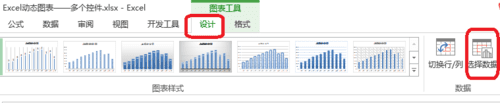
2、轴标签
=sheet1!X轴
sheet1!为固定形式——X轴为定义的名称,是动态的月份数据
系列值
=sheet1!南京分公司
sheet1!为固定形式——南京分公司为定义的名称,是动态的营业额数据。
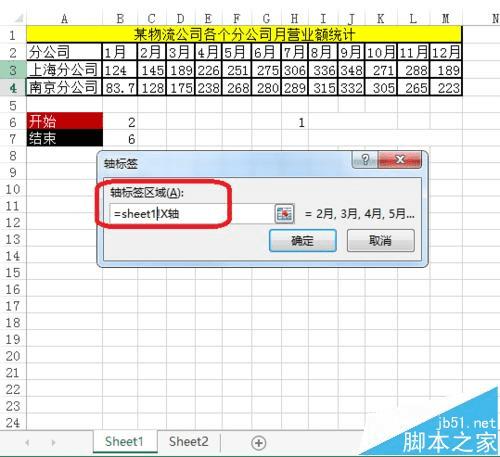
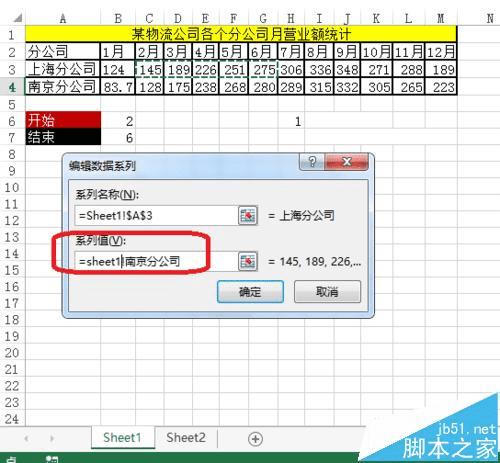
五、图表的美化
1、如图所示,进行图表的美化。