怎么样利用分区助手增加C盘空间?
怎么样利用分区助手增加C盘空间?
我们在用电脑的时候经常会遇到磁盘不足等一些列的系统问题,由于我们是小白用户所以一些进BOSS设置等一些可能比较复杂太难,小编教大家利用分区助手完美无损增加C盘空间方法,非常适合新手用户 。1.下载分区助手,软件会在下方有分享。
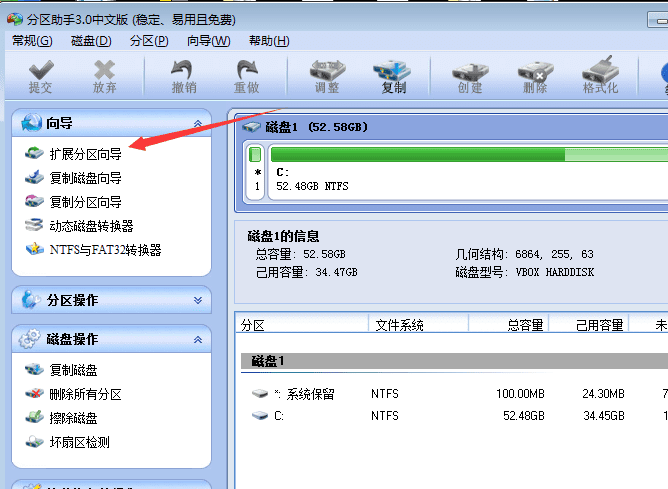
2.点击扩展磁盘,进入下一步。
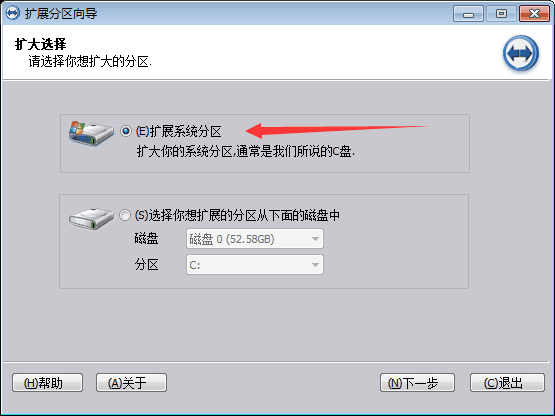
3.依次进行要扩展的磁盘,可以自定义,以C盘演示。
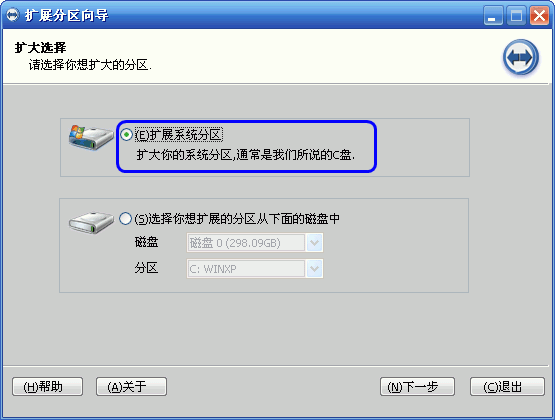
4.然后继续下一步扩展C盘。
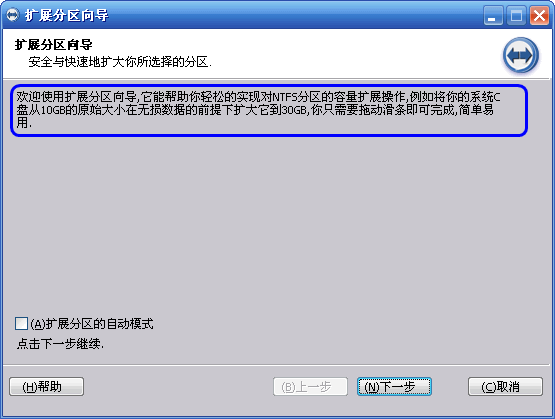
5.从其他盘获取要加的空间。
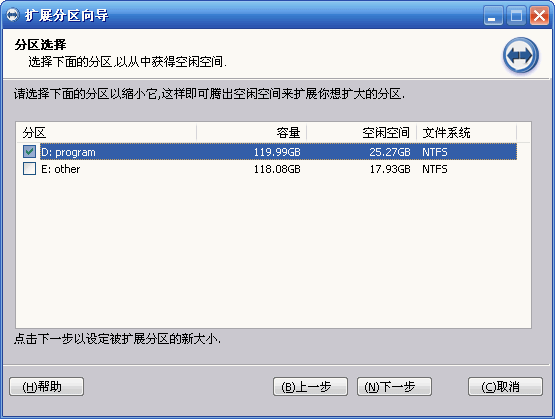
6.设置下新的C盘的大小,只要磁盘空间组,大小随意。

7.这样就可以完美无损任何东西进行加C盘空间了。
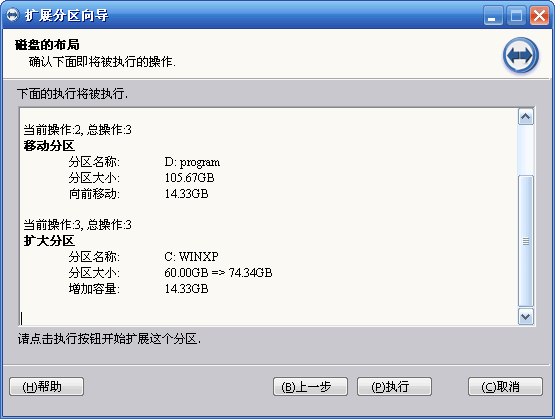
以上就是利用分区助手完美无损增加C盘空间图文教程,操作很简单的,大家按照上面步骤进行操作即可,希望能对大家有所帮助!