MacBook使用itunes设置iphone铃声的步骤
MacBook使用itunes设置iphone铃声的步骤
在MacBook上如何用修改iPhone的铃声,与win本上用pp助手itoos等工具比起来确实麻烦许多,至今itoos、pp助手mac版都还有许多bug,本人也都有尝试,均失败了,唯一能用的只有itunes,虽然麻烦,还算管用!
1、首先连接iPhone6与MacBook,itunes打开,进入播放列表(且看下图),把你需要设置的音乐放入其中,怎么放大家都懂,不细说。
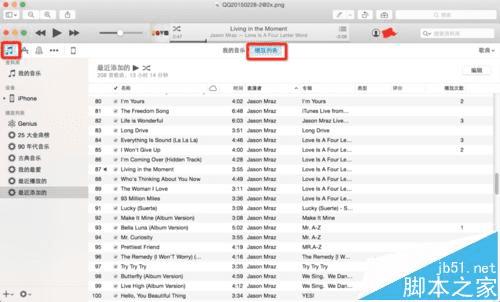
2、然后观察你的itunes界面,是否已在左上角的工具栏(暂且叫工具栏,我也不懂是什么栏,位置如下图)处添加了铃声按钮,如果没有添加,就点击下图画红圈的“。。。”处,在下拉菜单的编辑里添加。如果已经有铃声按钮,则跳过此步骤。
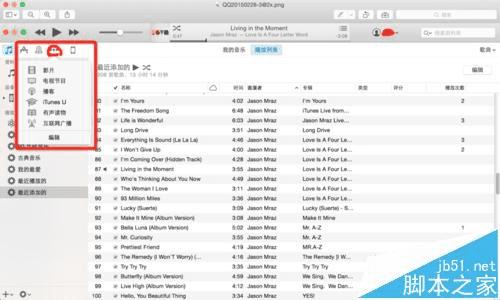
3、在播放列表中,选取设置的音乐,右击鼠标出现菜单,点击显示简介,如下图。
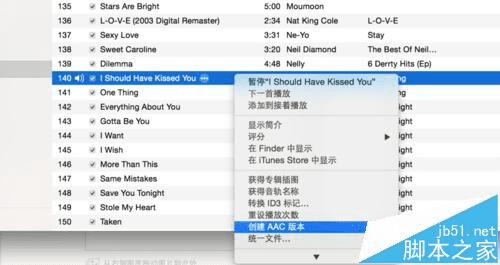
4、进入显示简介对话框,进入选项,在此处的“开始”与“停止”修改铃声的长短,铃声不要长过40秒!
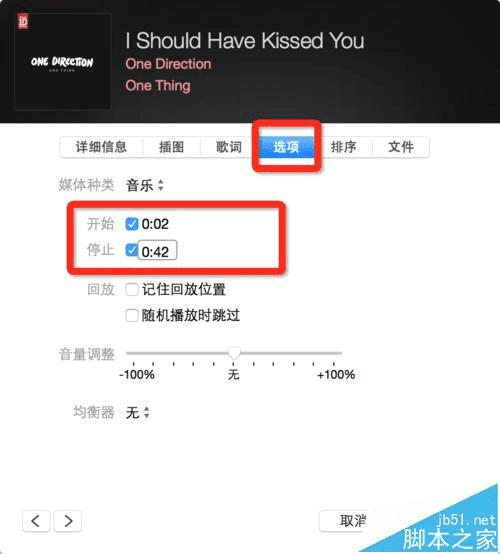
5、修改后,在播放列表点击此音乐,右键菜单选择创建ACC版本,创建后会在原来的音乐下面出现你已经修改为铃声的音乐文件,看音乐长短就能分辨了(见图)
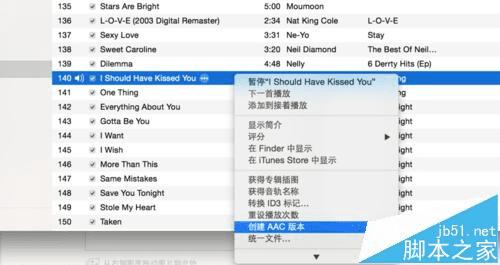

6、然后选择修改后的铃声文件,右键菜单点击在Finder在显示,进入Finder找到此铃声后,点击修改后缀名,由原来的“m4a”改为“m4r”。
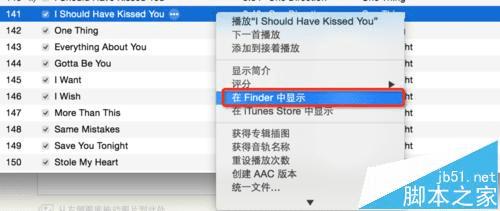
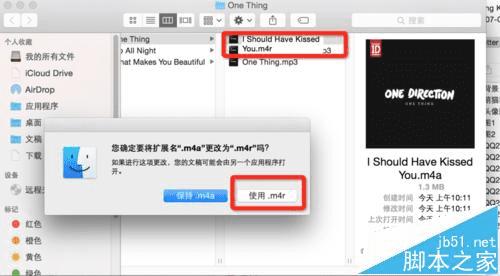
7、修改后,打开Finder,把后缀为m4r的铃声文件拖到桌面或者其他文件中,建议放桌面,比较好找。
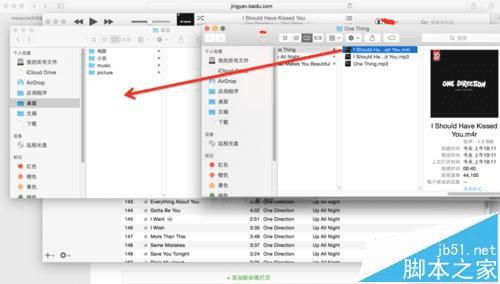
8、接着点开“我的音乐”界面,找到这首铃声,记住是后缀为m4r的铃声文件,不是原音乐文件,右键点击删除。
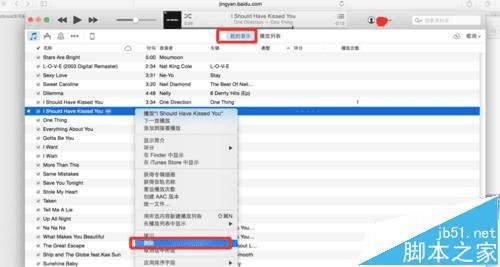
9、关键的一步来了,现在点开itunes铃声界面,再打开你的Finder桌面界面,找到你之前拖到桌面的那首铃声,直接拖到itunes铃声界面即可。
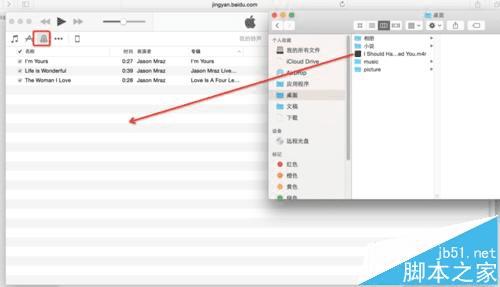
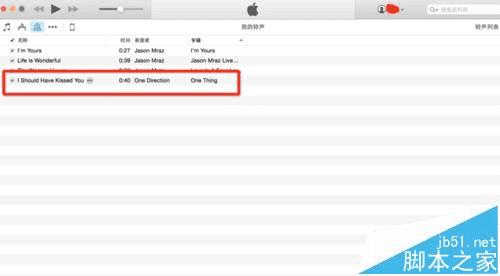
10、最后一步,同步你的铃声,点开itunes你的设备也就是iPhone界面,选择铃声然后同步即可!同步完毕你就会在你的手机“声音”--“电话铃声”里面看到它啦~就这样iPhone铃声设置完毕!!
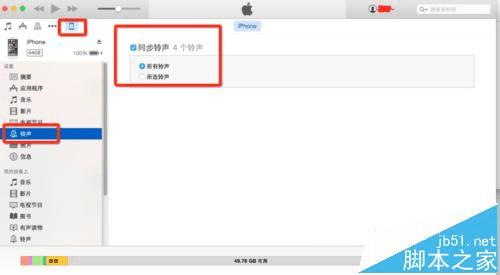
注意事项:一定要记得第八步的在我的音乐中删除掉铃声文件,不然itunes是无法在铃声中添加已有音乐的!