在ps中打造人像皮肤柔滑质感效果的方法技巧(3)
在修改过的地方逐步擦除,你会见到相片又恢复到未修改的情况,而且不会造成损害。这种空白图层修改法在不少人像后期中经常使用,是非常好用的技巧。



(16)调整光影
首先是额头的光暗不均匀,这里是脸上最碍眼的地方,我们取样邻近的光位,直接在额头扫过,笔刷的不透明度要降低,多扫几下就会见到肤色被调匀。
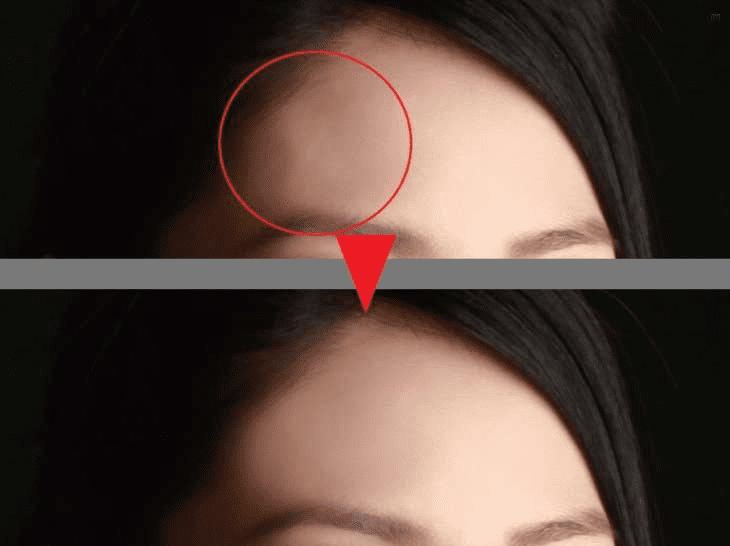
(17)脖颈光影
另外是颈部的暗部,如果拍摄时利用侧光的角度,一定会留下这种阴影,如果想淡色一点,也可以用这个方法,取样邻近光位的肤色,调整阴影的浓度,效果也不错。
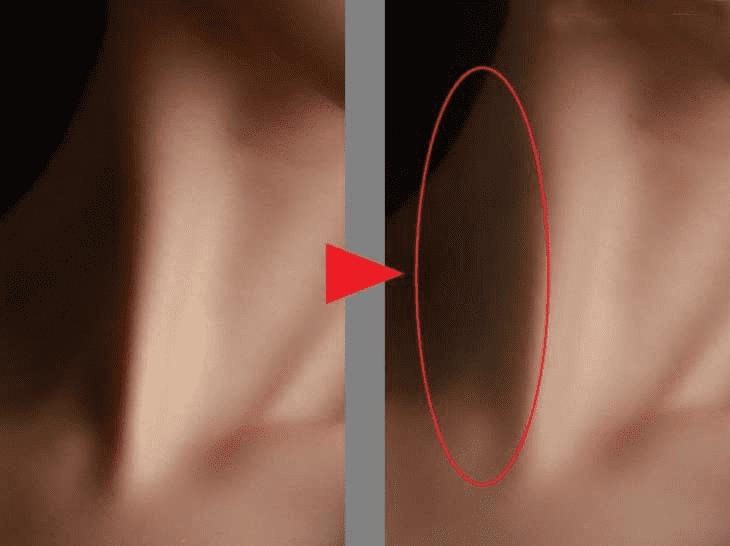
(18)消除眼袋
至于消除眼袋就更加简单,我们利用眼袋旁边的肤色,用笔刷在眼袋上刷几下,就可以减少眼袋。但是,切勿完全消除眼袋,因为极不自然,留一点点反而更好。
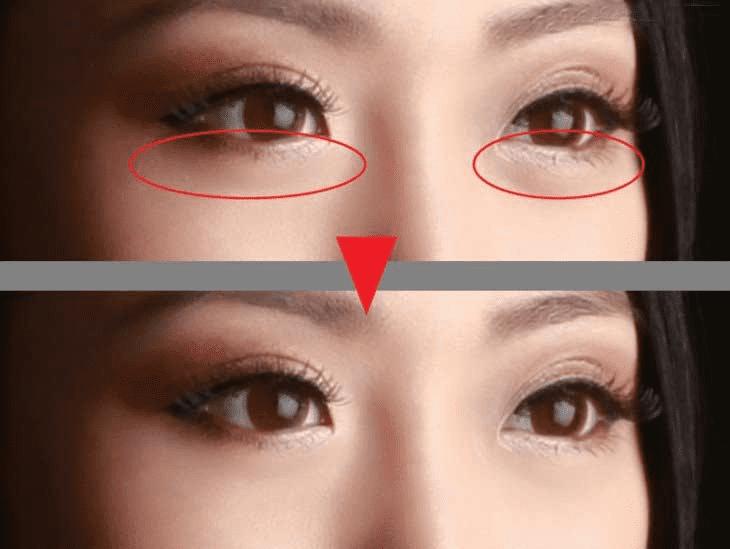
(19)减弱嘴唇阴影
想要完美的效果,可以再把嘴唇上下的阴影减少一些,以较亮的地方消除阴影,为了配合嘴巴,嘴角和鼻子两边都要改动,这个处理有点像化妆的补粉一样,用意不是完全消除阴影,而是增加柔滑感。

(20)最后一步
而在嘴巴方面,细心留意就会发现嘴唇的光位其实有点怪,我们不如减低光度更好,做法都是取样嘴唇的红色,填在光位的地方,但不须完全消除,减轻一下就可以了。
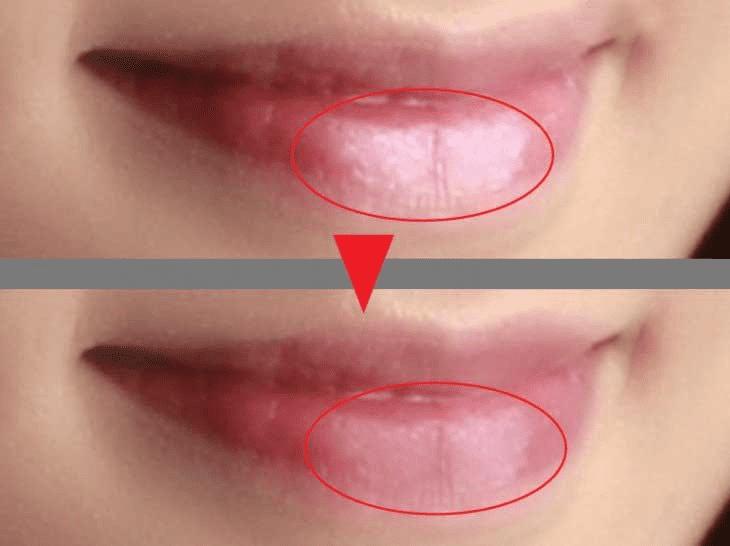
这样,一幅完美柔化的照片就出来了,比起那些一键美肤,这样的效果更加自然。

教程结束,以上就是Photoshop智能对象快速打造人像皮肤柔滑质感效果方法介绍,操作很简单的,大家按照上面步骤进行操作即可,希望能对大家有所帮助!