Win10系统BitLocker解锁后快速第二次锁定的方法
Win10系统BitLocker解锁后快速第二次锁定的方法
谁都不愿意把自己电脑上资料完全公开,对资料选择性加密处理是唯一的办法。微软Windows7及以后的Windows系统自带磁盘分区BitLocker加密功能是一个不错的选择。
BitLocker加密功能的优点之一是可以对磁盘分区进行快速加密(锁)、解锁及再锁定,缺点是仅能对某磁盘分区全部加密而不是对该分区上的某部分资料加密。BitLocker加密后的磁盘分区解锁,可能人人都会,但是解锁后的磁盘分区又如何快速再锁定(强调的是快速),知道方法的人不一定多。BitLocker加密后的磁盘分区解锁,然后再锁,
惯常的做法是重启电脑,重启电脑后BitLocker加密后的磁盘分区自动锁上了。本人一直以来也是如是操作。为了再锁已经解锁后的BitLocker加密磁盘分区,重新启动电脑,显然给电脑的日常操作带来了很大的麻烦,特别是工作忙时尤其如此。为此,专门收集和整理了Windows系统磁盘分区使用BitLocker解锁后再次快速锁定方法。
1、首先,以管理员身份运行(打开)“命令提示符”,具体打开方法和图示如下:
(1)将鼠标移到显示器窗口的左下角Windows图标上,点击鼠标“右键”,弹出快捷菜单;
(2)点击“命令提示符(管理员)(A)”,打开DOS命令窗口。

2、在弹出的DOS命令窗口中,输入“manage-bde -lock F:”命令后回车,立刻锁定已经解密的磁盘分区,图示如下:这里:“manage-bde -lock F:”命令中,"F:"代表已经解锁的磁盘分区盘符,也就是即将被重新锁定的磁盘分区盘符。

3、通过上述命令,经BitLocker加密且解锁后的磁盘分区F,重新再被锁定。
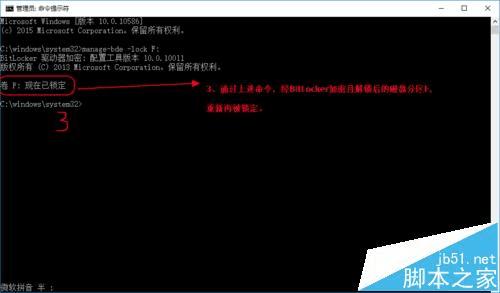
注意事项:
1、仅微软Windows7及以后的Windows系统自带磁盘分区BitLocker加密功能;
2、必须以管理员身份运行(打开)“命令提示符”。