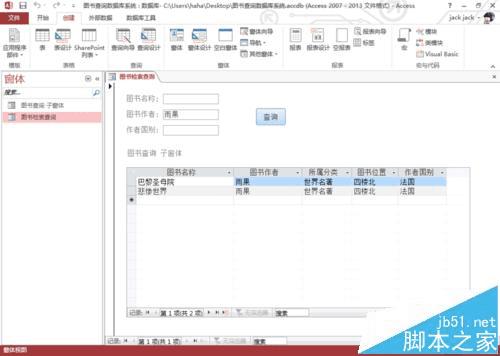如何使用Access通过查询为窗体添加功能?
如何使用Access通过查询为窗体添加功能?
楼主学习了一个学期的Microsoft Office Access选修课,期末作业是做一个Access数据库管理系统。我也不想做复杂了,简单的就是一个表,一个查询,一个窗体完事。在窗体中可以实现查询:图书查询。下面用2013版本一步一步详解。
先来准备好我已经做好的一个表:图书名称表,字段有:图书名称,图书作者,图书类别,等等。
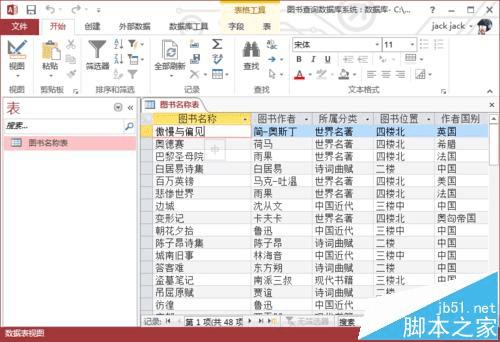
一、窗体
1、创建一个空白窗体,如下图中按钮。
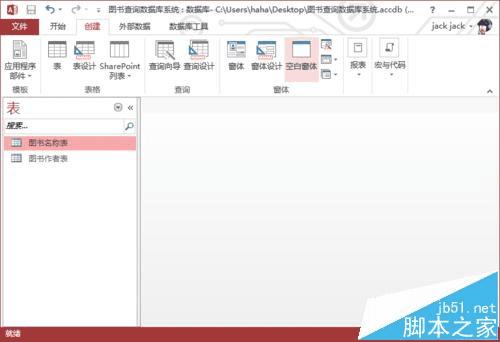
2、为这个空白窗体添加三个文本控件,并重命名其标签,这些控件是用来接受查询条件的。
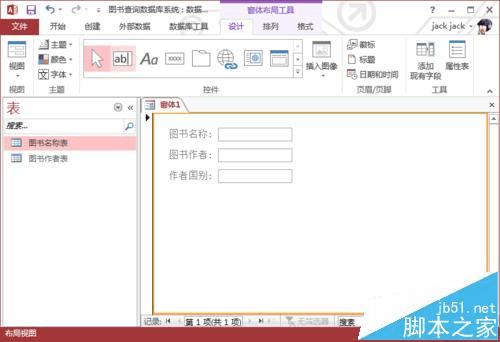
3、将文本框属性表中的“名称”字段更改为相应的文字,这是为了后面便于使用。
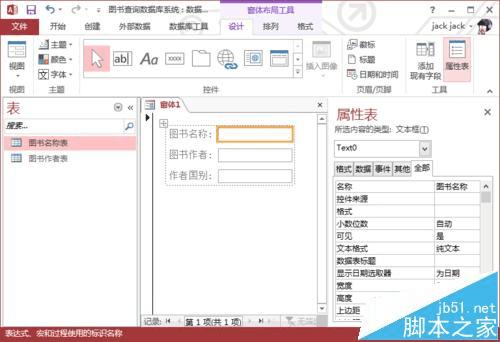
4、好了,窗体部分暂告一段落,记得保存它。
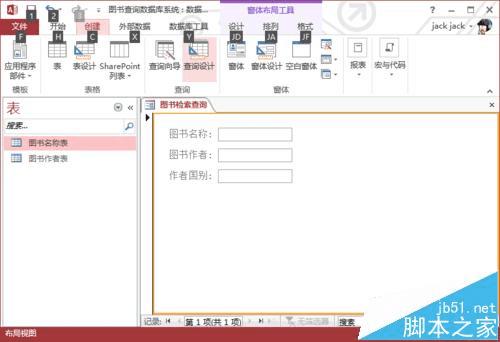
二、查询
1、接下来我们先来说说“查询”。使用“查询设计”新建一个查询,选择加入的表。
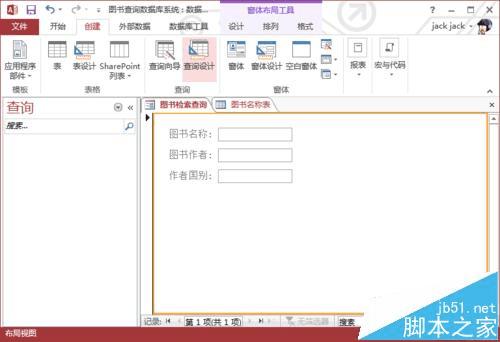
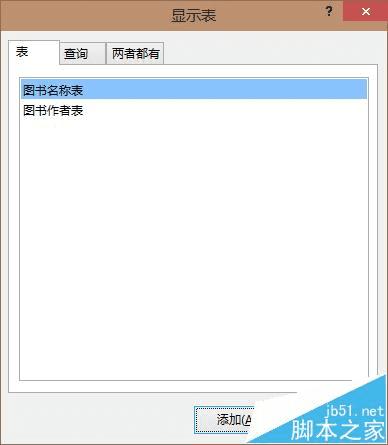
2、添加要查询的字段名,这很简单,关键是“查询条件”。
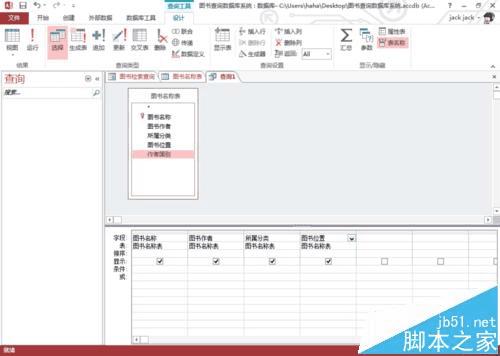
3、我想要实现的是再窗体中点击按钮“查询”,得到表中相应的内容,故要用到“Like”。
4、在“图书名称”条件一格中右击,选择“生成器”。
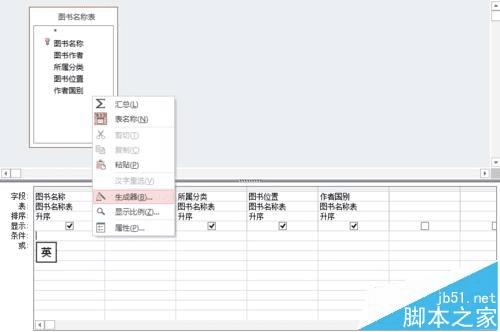
5、输入like,找到“表达式元素”>“Forms”>所有窗体>窗体名称。再在“表达式类别”栏中选择图书名称。
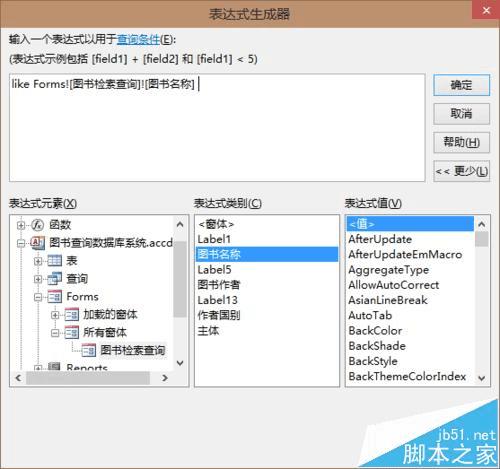
6、这并不够,还要如下图所示添加通配符"*",并使用&连接。
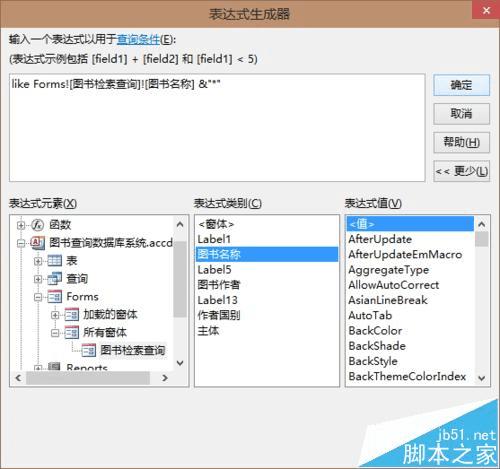
7、如上所示,将窗体中有的那三项在查询中,全部添加上条件。然后保存,查询就做完了。
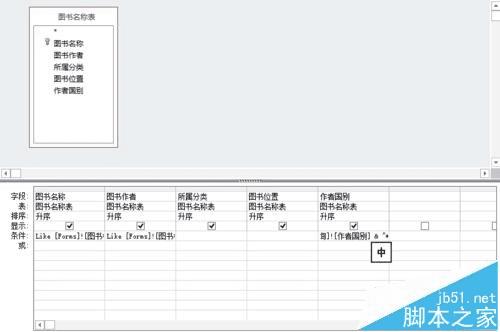
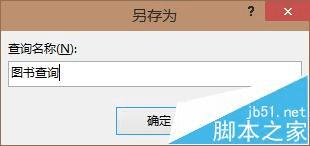
三、查询
1、接下来当然是再回到我们的窗体中,将刚刚做完的查询通过拖动,拖动到窗体中,算是个子窗体。尺寸调整什么的就不说了。关键来了。
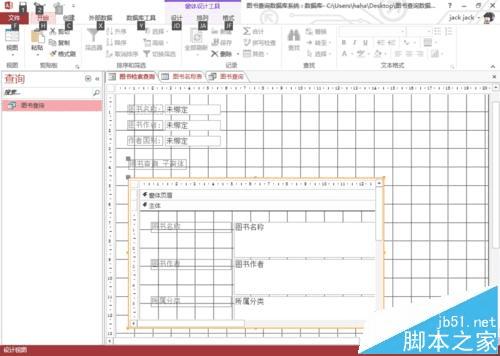
2、关键是这个查询按钮。新建一个按钮,重命名为查询。在其属性表里,点击“单击”最后面的那三个点。
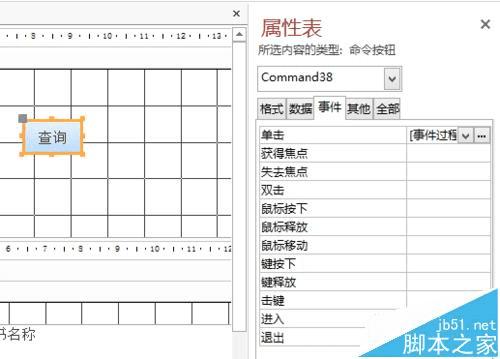
3、弹出下图的“选择生成器”,选择“代码生成器”项。
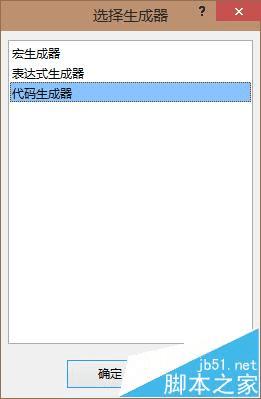
4、照猫画虎地写入下图中的代码,就可以关闭了。把查询名称一换就可以。

5、来到窗体视图,输入三个条件中的一个,点击查询,下方的子窗体就可以显示符合条件的内容了。搞定收工。