Excel数据透视表获取最大值的方法技巧
Excel数据透视表获取最大值的方法技巧
今天,小编在百度知道中遇到一个关于在Excel中如何寻找最大值的问题(如下图)。如果数据比较少的时候,我们可以将数据先按照A列排序(升序降序皆可),再按照B列降序排序,那么A列每个数据的第一行就是所要找的最大值。如果数据非常大,这个方法就不太好用了。那么这时候应该怎样做呢?接下来小编要给大家介绍Excel的一个神级功能 - 数据透视表。
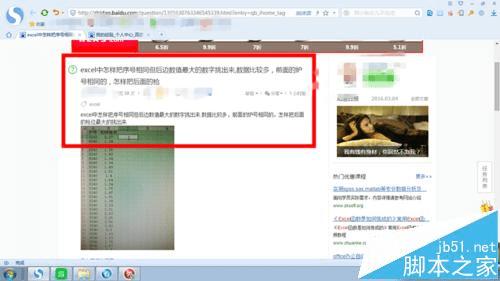
1、打开Excel表,找到你需要查找的数据所在的工作表。小编将以如下的No. 和 Value 两个字段为例来演示如何用数据透视表找到相同No.中的最大Value。
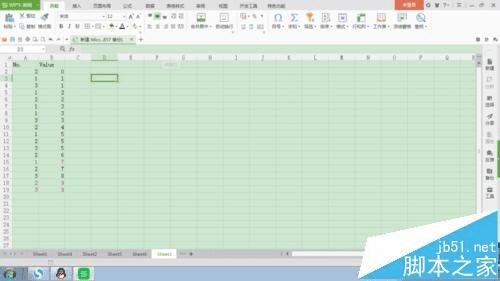
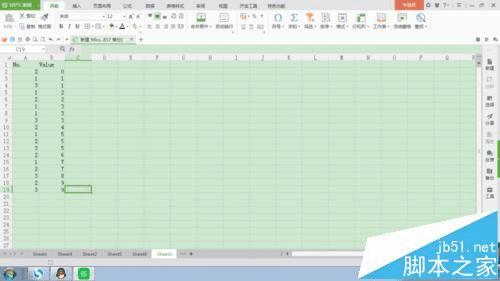
1)拖动鼠标,选中你要查找的数据区域。
2)点击 “数据”,选择“数据透视表”。
3)在弹出窗口,默认是“新工作表”,可根据自己的需要修改数据透视表的位置。
4)点击 “确定”
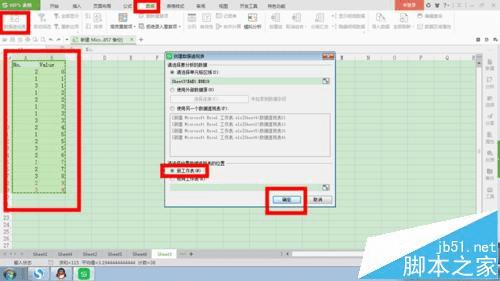
2、这样一个新的工作表就打开了。在工作表的左侧,是数据透视表的显示区域,此时为空白。右侧,是数据透视表的编辑框。有字段列表和数据透视表区域。字段列表中显示了选中的数据区域的字段名。数据透视表区域显示了数据透视表的页面,行,列和数据区域。

3、单击字段列表的No. 按住鼠标将其拖至数据透视表区域的列区域,同理,将Value拖至数据区域并双击“求和项:Value”。
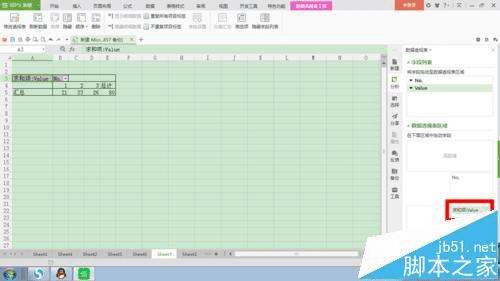
4、在弹出的”数据透视表字段“窗口的“汇总方式”下选择“最大值”。然后单击“确定”。这样我们就得到相同No.所对应的Value中的最大值了。
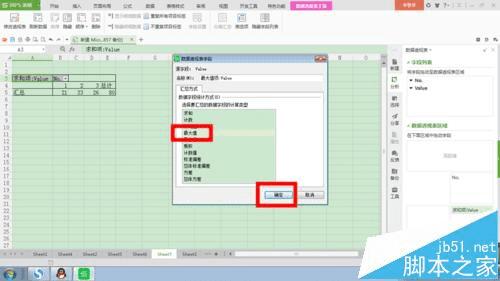
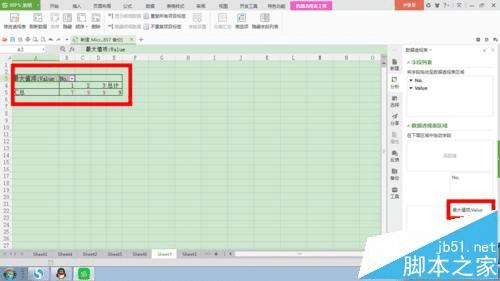
5、是不是非常简单呢?读者们可以亲自动手试一试,然后举一反三,很好的利用数据透视表这一神器,是各种数据需求更加一目了然。