在PPT中利用绘画功能绘制西红柿老师的漫画的方法
在PPT中利用绘画功能绘制西红柿老师的漫画的方法
这是孩子小学课本中的西红柿老师,很可爱吧。这张图可是用PPT的绘图功能绘出的哦,合理利用好编辑顶点和形状填充功能,让我们在PPT中舞动起画笔吧……

1、图片基本由“任意多边形”绘制。插入——形状——任意多边形。
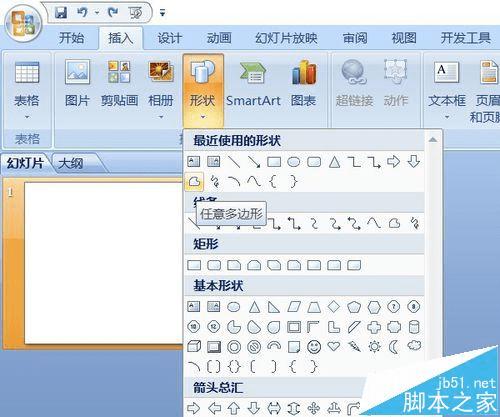
2、首先绘制面部。用多边形先绘出面部大致形状。点击定出第一点,拉动十字光标在几个关键处依次点击,绘出面部大致形状。双击完成绘制。
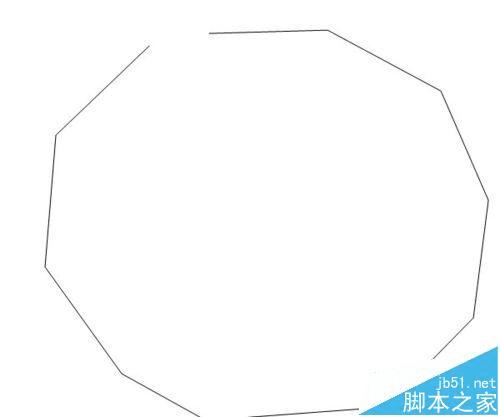
3、右键——编辑顶点。每一个顶点单击后会出现两个曲柄,拉动任一个,即会改变其所在边的形状。鼠标在线条上点击会增加一个顶点。
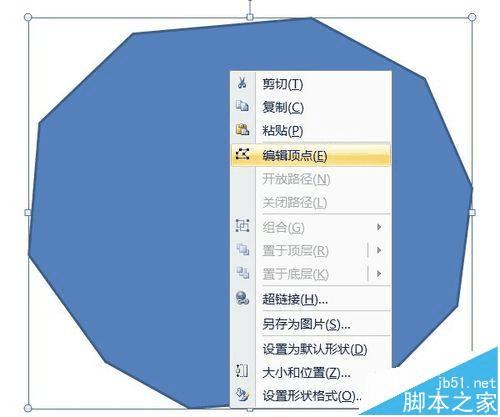
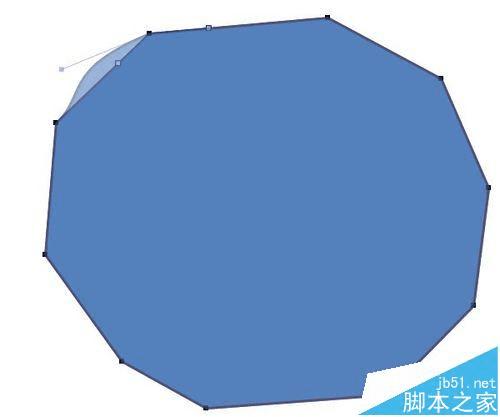
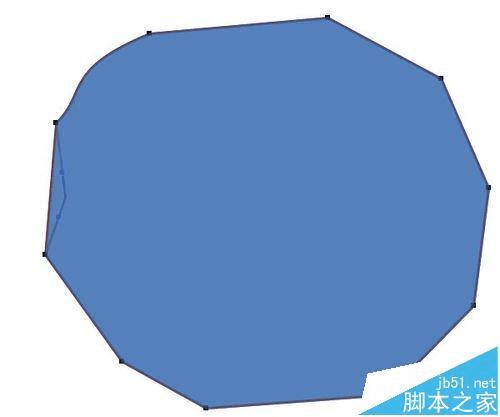
4、编辑完成的形状。
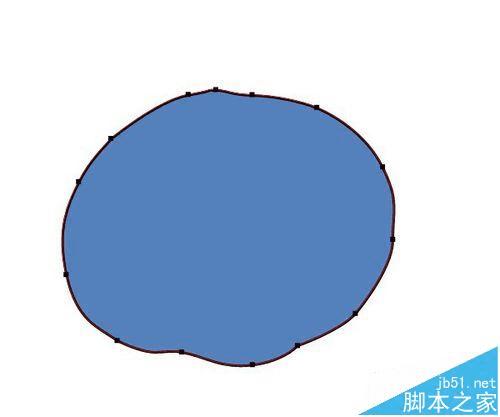
5、绘图工具——形状填充——红色,将面部填充上红色。
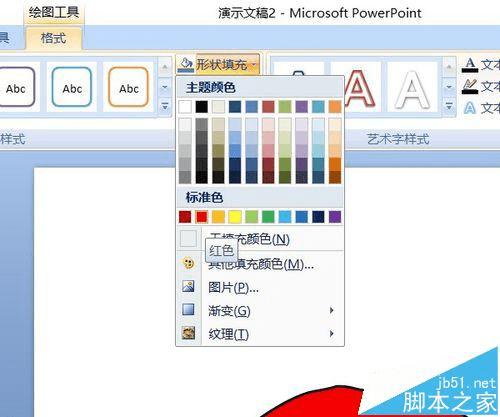
6、形状中选椭圆,在面部画出白色的眼睛。拉动调整框上的旋转柄使其到合适位置。
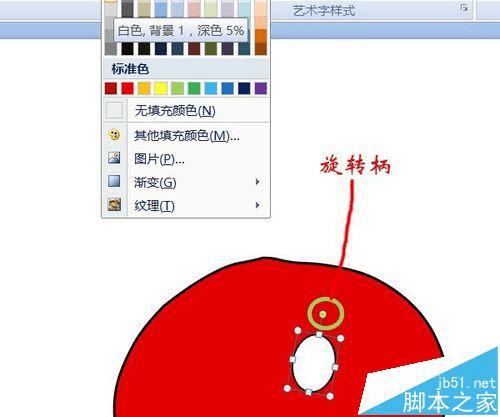
7、再次使用椭圆形状,画出两个较小的椭圆,填充色选渐变,在其他渐变里类型选为路径。
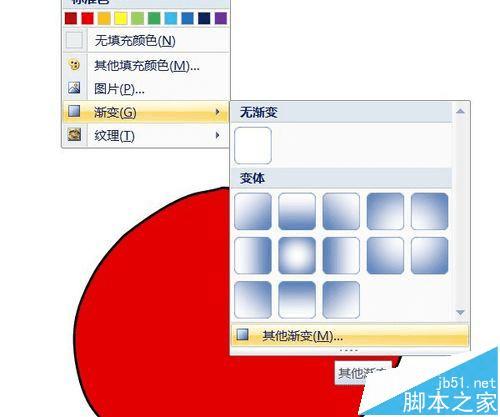
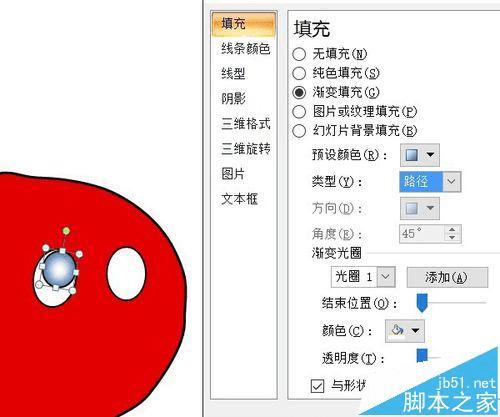
8、同样方法画出另外两个更小的圆。
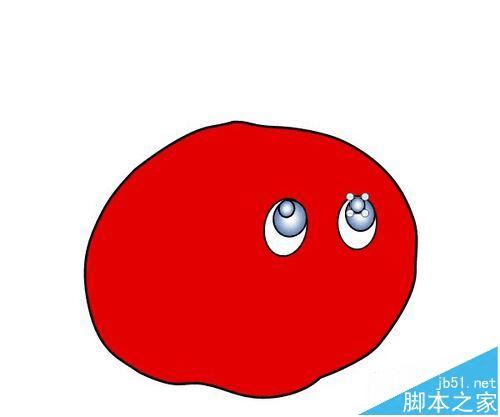
9、多边形画出瞳孔黑色部分,复制缩小一些放到另一只眼睛上。
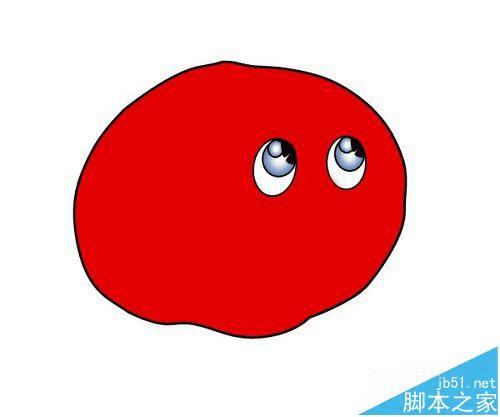
10、自由曲线画出眉毛、鼻子。
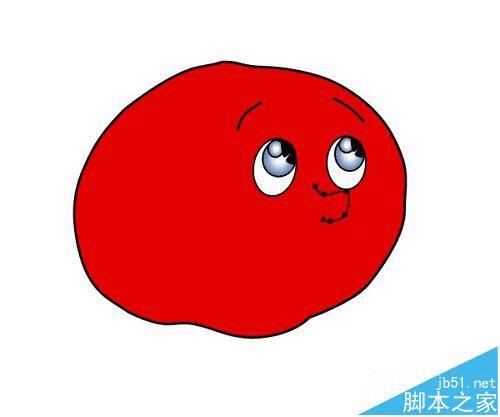
11、任意多边形画出嘴与舌头。
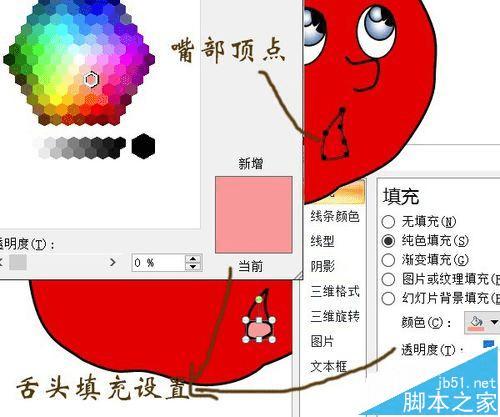
12、拖动拉出选择框选中全部,右键组合。这一步防止无意的拖动会改变五官位置。组合栏里可取消组合。
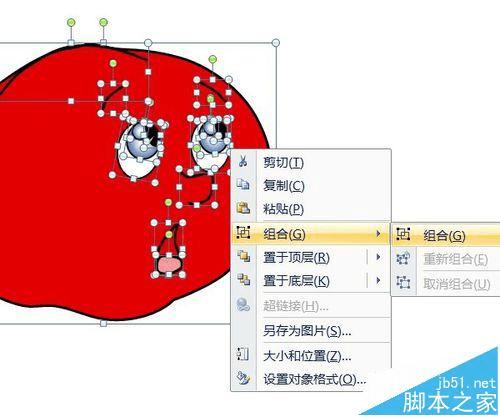
13、多边形画出叶蒂。线条绘出叶茎。组合。

14、多边形绘出双手。右键,置于底层。
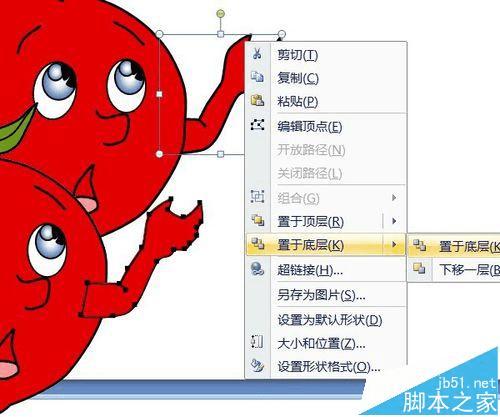
15、绘制铅笔。首先绘出一个矩形,再绘出铅笔头、棱线。组合,置于底层。手上绘出细节线条。
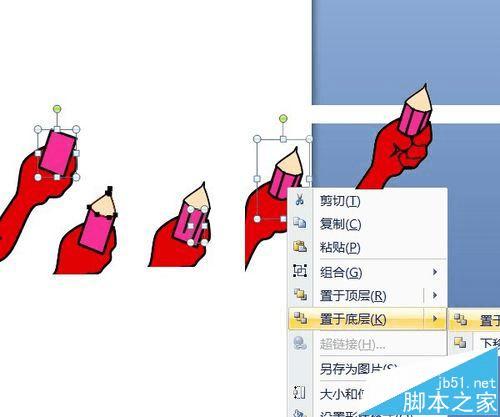
16、同样方法绘出双腿,添上头部高光。全部选中组合。完成。
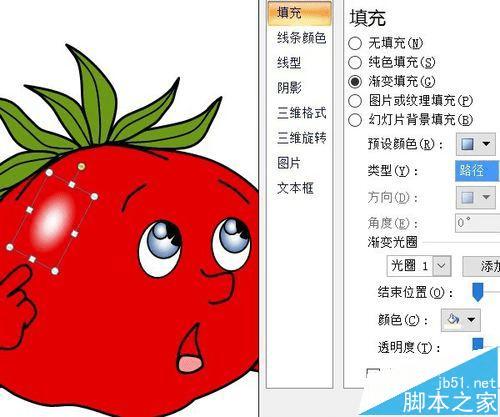
17、绘制的图片在PPT课件中的应用。第二张蘑菇老师。

