在EXCEL表格中制作图片索引的方法
在EXCEL表格中制作图片索引的方法
在工作时,我们经常需要把存在的问题制成表格进行一项项落实,标状态,然而文字描述不一定可以更好的描述问题,因此,在工作中,我们可以把数据表与图片建立起索引,如需要查看图片时不用索引,直接调用,我们就可以借助超连接来实现,然而,大量的用超连接又不是那么方便,我们有没有更好的方式呢?
下面我来介绍一下我的经验,图为显示效果。点击竹林超链接时,自动打开把定位置的图片。

1、首先,我们要建立一个数据文件,在文件所在目录里建一个文件夹来存放照片。
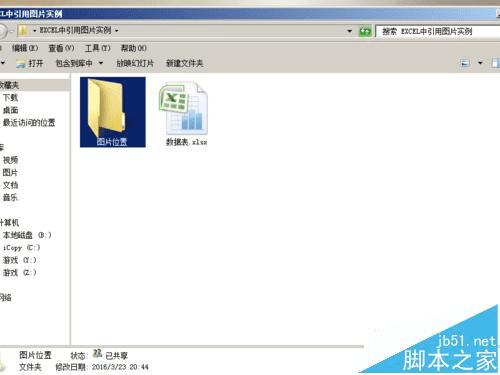
2、我在这里只准备了四张,当然,四张不足以显示速度,一个个做超链接也不费事,我的这个方法仍适用于万能千上万条数据,不费吹灰之力全部加上超1链接。

3、在右侧增加一列,如图索引一列。在单元格中输入=HYPERLINK("图片位置/"&A2&".jpg",B2)
这是什么意思呢?我来解释一下,HYPERLINK(图片位置,显示名称)
因为我在同一文件夹内做的,所以这个位置就特别简单,"图片位置/"&A2&".jpg”表示以序号命名的jpg格式的文件,如果用其他格式,要把这个改一下。如png格式的文件,可以写成"图片位置/"&A2&".png" 后面的B2表示,显示B2文字,你也可以用其他的,如“点击打开图片”

4、回车后,我们可以创建如图的一个超链接。要注意一下,一个是图片要用同一格式文件,如果是其他如png bmp等,你都可以直接修改成.jpg,放心,只改变文件名,也是可以打开图片的。

5、点住右下角往下拖动填充。也可以采用双击右下角实心十字进行填充。

6、这样,我们就完成了所有超链接的创建,这特别适合于大量图片的整理。在做基础数据时,一定要养成习惯,如序号与图片的一一对应很是重要,当针,你也可以全部命名图片,以图片名进行索引。哪怕是上万条数据,你也不怕了,一气呵成。

7、下面,我们来进行一下测试,点击竹林超链接,我们可以看到,做出的超链接同样生效。

注意事项:
1、要注意一下,一个是图片要用同一格式文件,如果是其他如png bmp等,你都可以直接修改成.jpg
2、在做基础数据时,一定要养成习惯,如序号与图片的一一对应很是重要,当针,你也可以全部命名图片,以图片名进行索引。