在word文档中生成目录以及微调目录的方法
在word文档中生成目录以及微调目录的方法
你还在手动输入一篇文章的目录吗?还在一页一页的核对目录的页码和正文的页码是否一 一对应吗?
生成目录的前期准备工作
1、首先,看一个word文档,我把需要生成目录的地方用框框标出来,由于图片大致一样,所以只是标记了第一页。
注:文章内容只是演示用,从互联网上收集的,和介绍本经验无关。
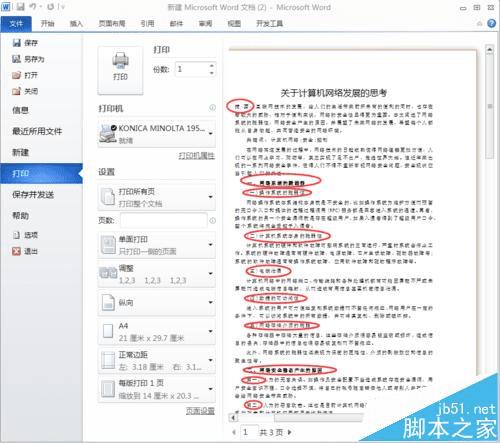
2、鼠标左键选中要生成目录的文字内容

3、鼠标右键“段落”,做如图红框内的设置,具体大纲级别已你实际需求为准

4、单击“确定”,回到正文编辑界面

5、鼠标选择第一大标题的第一点,以同样方法设置大纲等级,级别依然以实际情况为准

6、依次把文档里的标题做相应设置后,单击“视图”,勾选“导航窗格”前的复选框

7、得到如图界面,左侧出现了“导航”

二、插入目录
1、在正文内容的最顶端,插入一行,如图

2、点击“引用”-“目录”-“插入目录”

3、在目录选项卡页面做好相应的设置,然后点击“确定”
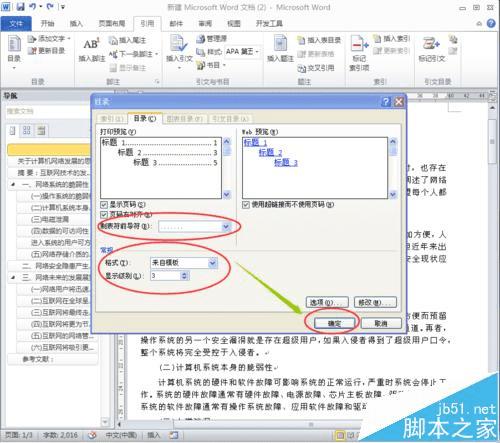
4、插入目录后如图

三、目录的后期维护
1、目录已经生成,但此时我们的文档需要发生变化,例如在第一大点的第五小点后要增加一个第六小点

2、首先,我们把需要增加的内容添加到正文内容里面
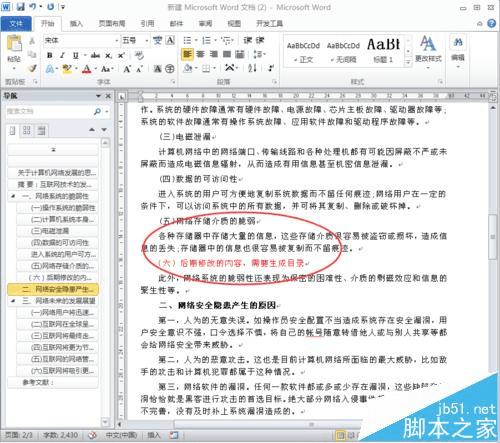
3、正文内容增加后,可以看到,导航菜单的列表已经发生改变,但之前生成的目录还是原来的样子。
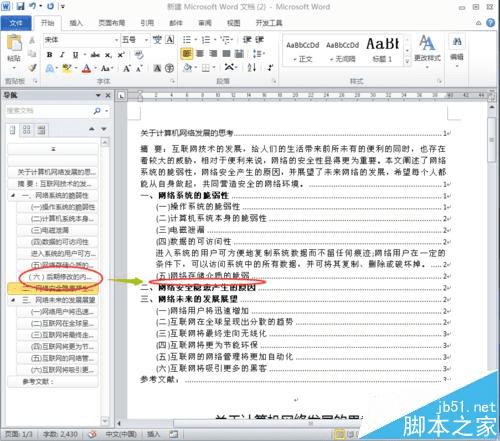
4、这里,我们要把刚刚的第六小点插入目录里,首先,按前面的方法,给第六小点设置大纲级别(如果不清楚大纲级别是多少,请重新阅读此份经验),选中目录,目录被选中后,目录文字的底色发生了变化,如图

5、鼠标单击右键,点击“更新域”

6、“更新整个目录”-“确定”

7、确定后如图,可以看到,第六小点已经被添加到目录里面

四、追求完美,精益求精
1、如果大家仔细看目录,可以看到,目录里的“摘要”,把后面文字都显示出来了,而且第一大点的第四小点,除了目录标题,也有部分内容被写到“目录”里了,这是为了给大家说明如何处理这个问题而一开始我就埋下的伏笔,现在以第四小点来讲解一下如何处理该问题。

2、要处理此问题,就要知道该问题的成因,原因是第四小点的内容并没有以段落的形式存在,而是以正文的形式存在,现在,只要用格式刷把其他正常的段落的格式复制到第四小点的内容里,就可以看到“导航”里面已经显示正常了。

3、然后以同样的方法,通过选择目录,鼠标右键“更新域”
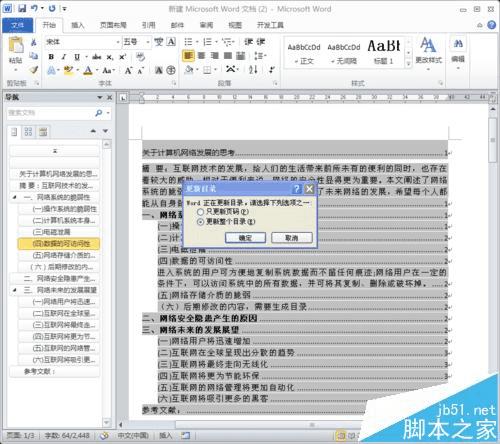
4、就可以得到最后的结果,如图
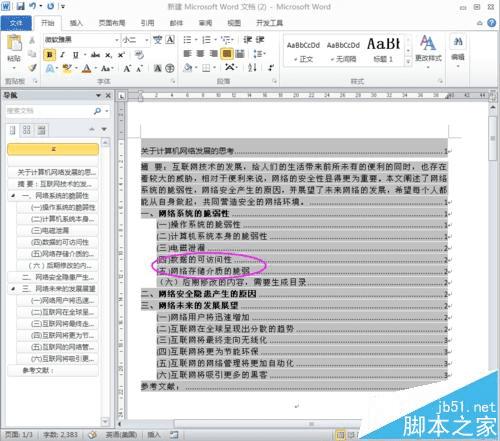
注意事项:正文的书写必须有正确的段落格式