如何解决Win10系统内置Windows应用无法正常启动打开的问题?
如何解决Win10系统内置Windows应用无法正常启动打开的问题?
解决方法:
1、在管理员 Windows PowerShell窗口中,输入Get-AppxPackage -AllUsers | Foreach {Add-AppxPackage -DisableDevelopmentMode -Register "$($_.InstallLocation)\AppXManifest.xml"}命令,我们就可以重新安装如计算器、天气、人脉、Groove音乐、电影和电视、邮件和日历、Edge浏览器等应用程序。
左键点击Cortana搜索栏,输入Windows PowerShell;
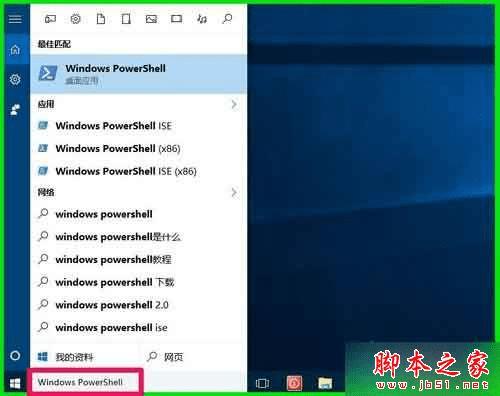
2、右键点击Windows PowerShell桌面应用,在右键菜单中点击:以管理员身份运行;
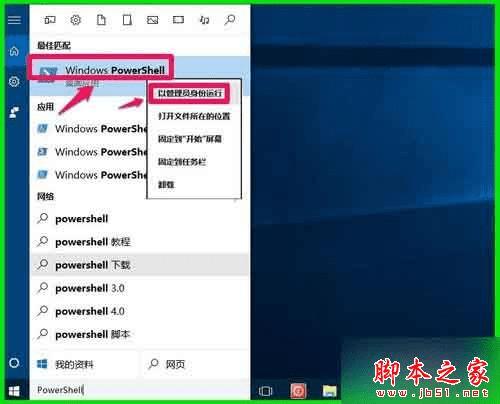
3、在弹出的用户帐户控制对话框中,点击:是(Y);
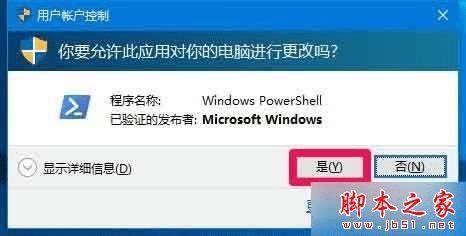
4、打开一个管理员 Windows PowerShell窗口;
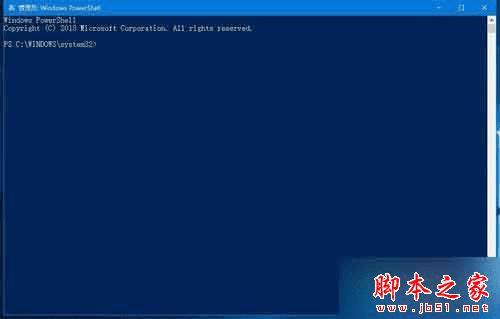
5、我们复制Get-AppxPackage -AllUsers | Foreach {Add-AppxPackage -DisableDevelopmentMode -Register "$($_.InstallLocation)\AppXManifest.xml"}命令,在Windows PowerShell窗口的空白处右键点击一下,命令便复制到了窗口中;
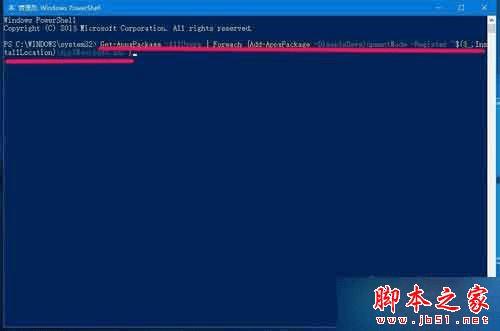
6、复制命令后,按下键盘上的回车键,正在部署操作进程,需要一定的时间,稍候;

7、操作进程部署完成,Add-AppxPackage(添加附件包)部署成功;

8、在开始菜单中找到【计算器】,点击可以打开计算器,其他应用程序也可以打开了;
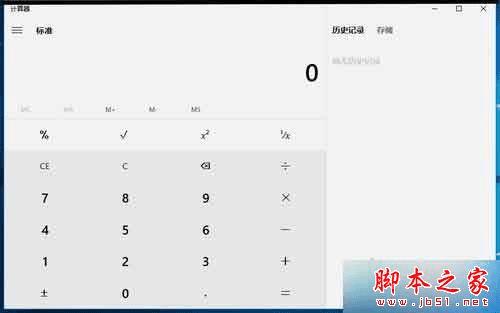
9、对更新了Windows10系统的版本,可能无法安装此程序包,因为已安装了该程序包的更高版本。

以上就是对Win10系统内置Windows应用无法正常启动打开的解决方法全部内容的介绍,通过上述步骤操作,我们就能解决Win10系统内置Windows应用无法打开问题了。