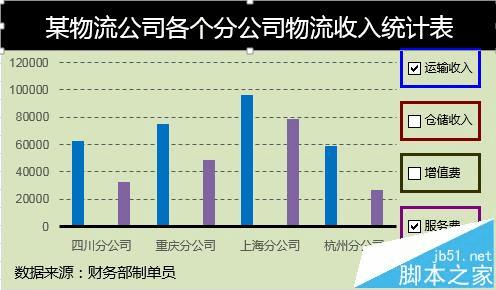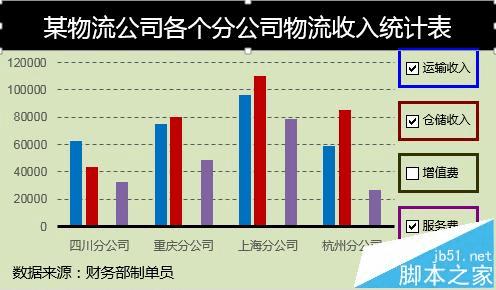在Excel动态图表中添加复选框控件的步骤
在Excel动态图表中添加复选框控件的步骤
你还在为Excel动态图表制作带复选框控件而苦恼吗,今天小编教你Excel动态图表制作带复选框控件,让你告别Excel动态图表制作带复选框控件的烦恼。
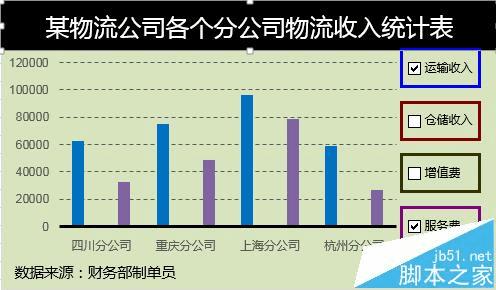
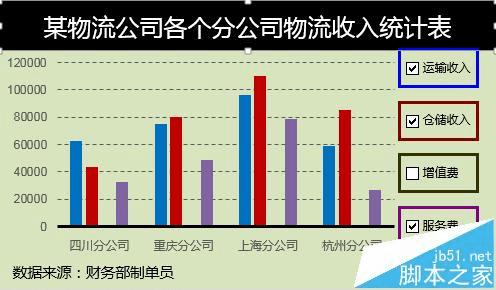
一、创建复选框控件
1、点击开发工具——插入——复选框控件。
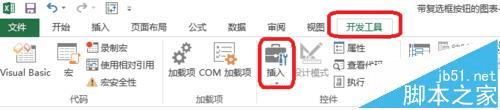
2、右击——设置控件格式。进行单元格链接设置,效果如图所示。
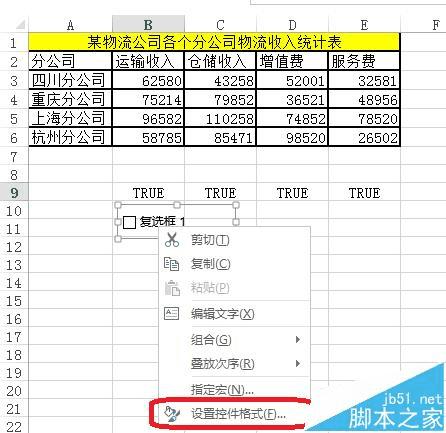
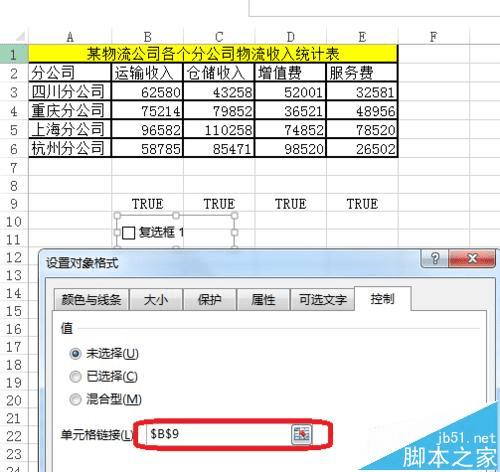
3、复选框控件效果,如图所示,勾选——单元格显示TRUE,不勾选FALSE。利用这个特性构建动态数据源。
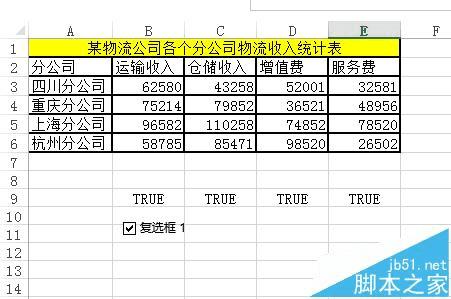
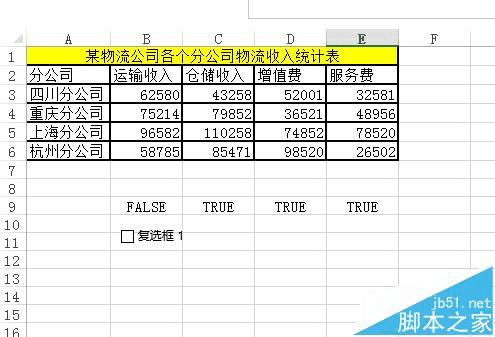
二、构建动态数据源
1、如图所示,输入公式=if($B$9=TRUE,B3,“”),通过下拉复制公式。通过if函数返回动态数据。复选框控件链接的单元格=TRUE返回数据,否则无数据。
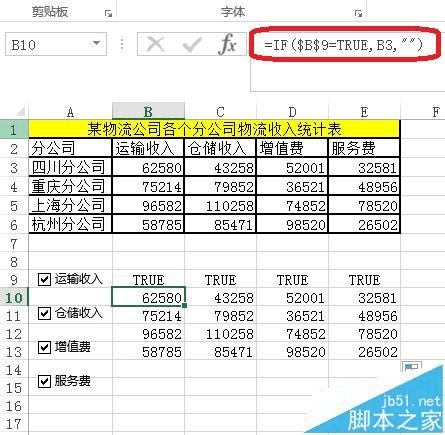
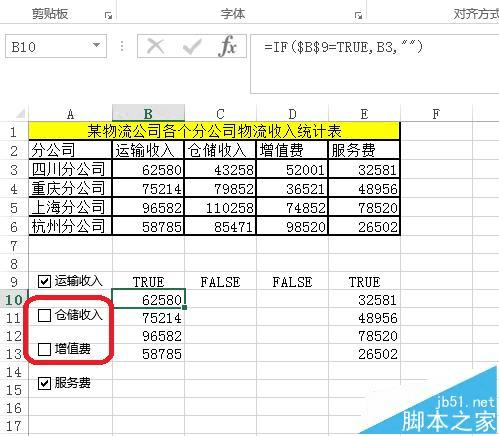
三、利用动态数据创建图表
1、选中图表数据区域——点击插入——图表。
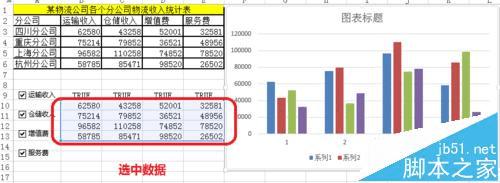
2、点击图表工具——设计——选择数据。
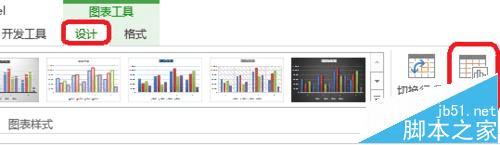
3、轴标签区域——选择分公司。更改X轴的数据。
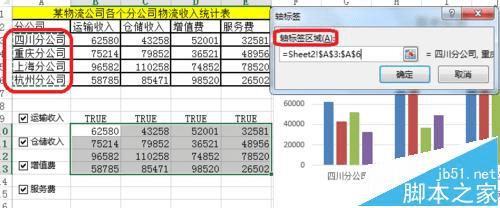
四、图表的美化
1、对图表进行美化,添加标题和数据来源
字体(衬线字体:线条粗细不同,适合小号字体使用,投影时清晰度不高,无衬线字体:粗细相同,更适合大号字体时使用,投影时美观)
中文字体:微软雅黑,黑体
英文字体:Arial
数字字体:impact,Arial
添加背景色:以淡色调为主。
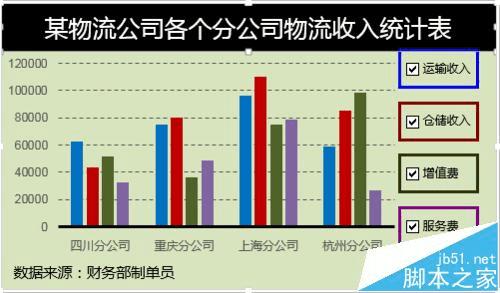
2、最终效果如图所示,通过勾选复选框来实现数据的变动。