将Office 2016英文版自定义安装所需要的组件的步骤
将Office 2016英文版自定义安装所需要的组件的步骤
Office 2016软件已经正式发布啦,现在我们已经可以下载并安装Office 2016套装软件啦,但是Office 2016软件在安装时无法自定义选择安装组件,那么接下来,就请大家速来围观我的经验来解决这个问题吧。
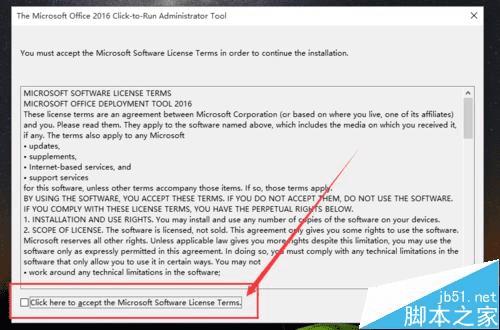
1、首先,请大家访问下面的网址链接,打开链接之后,下载Office 2016软件安装部署工具,通过此工具我们可以自定义安装Office 2016软件组件。
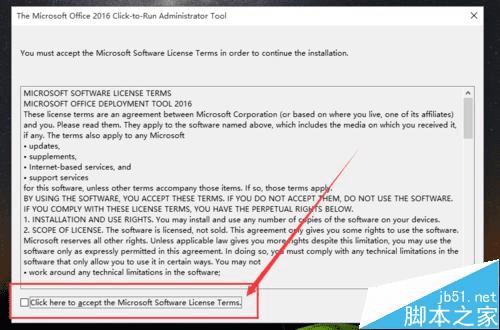
3、接下来,软件会弹出安装路径,这里推荐大家选择桌面,然后点击确定按钮。在选择桌面为安装路径之后,桌面上会生成三个安装配置文件,然后我们需要修改这些文件,具体步骤如下。
4、接下来,我们需要将下载好的Office 2016光盘映像文件加载好,在Win8及以上版本的操作系统中可以直接双击加载该文件,无需额外的虚拟光驱软件,如果是Win7系统的话,需要使用虚拟光驱软件进行加载才可以。
5、在虚拟光区中加载好Office 2016光盘映像文件以后,记住虚拟光驱的驱动器根目录,因为目录路径在后面修改配置文件时,是需要使用的。
6、接下来,打开桌面中的configuration.xml文件,然后对着该文件击右键,在弹出的菜单中,点击选择“使用记事本程序”打开该文件。
7、接下来,我们需要修改该文件中的配置代码,这里提供源代码供大家参考使用,仅限制参考。(因为部分内容需要修改)修改完毕之后,记得保存该文件哦。
- <Configuration>
- <AddSourcePath="G:\"OfficeClientEdition="64">
- <ProductID="ProPlusRetail">
- <LanguageID="zh-CN"/>
- <ExcludeAppID="Access"/>
- <ExcludeAppID="Groove"/>
- <ExcludeAppID="InfoPath"/>
- <ExcludeAppID="Lync"/>
- <ExcludeAppID="OneNote"/>
- <ExcludeAppID="Outlook"/>
- <ExcludeAppID="Publisher"/>
- <ExcludeAppID="SharePointDesigner"/>
- </Product>
- </Add>
- </Configuration>
8、在使用这些代码时要特别注意,<Add SourcePath="G:\" OfficeClientEdition="64" > 加粗的代码是需要进行修改的,需要将其修改为Office 2016光盘安装映像文件所在的驱动器根目录,如果是在32位操作系统中安装Office软件,需要将64修改为32,64位操作系统则无需进行修改。
9、<ExcludeApp ID="Access" /> 代码代表的是在安装时,将不安装Access组件,同样的道理,剩下的代码表示的都是不安装的组件,如果需要安装这些组件,可以选择删除部分代码即可。
10、接下来,我们可以在桌面上按下Windows徽标键+X键,然后在弹出的超级菜单中,选择“以管理员身份运行命令行程序”,打开命令行程序窗口。
11、接下来,首先需要修改默认的命令行程序文件路径,需要先运行cd /d C:\Users\你的电脑账户名\Desktop 命令,该命令需要先修改一下才可以使用,然后按下回车键。之所以要修改为桌面路径是因为我们安装的Office 2016安装部署工具是默认在桌面路径中,如果你没有将其安装在桌面上,还需要在此处输入完整的文件路径。
12、接下来,我们在命令行窗口中再次输入setup.exe /configure configuration.xml命令,回车之后将自动打开Office 2016安装程序,我们不需要手动点击,即可执行安装过程。
13、接下来,我们会看到Office 2016软件将默认只安装PPT、Word、Excel这三个组件,在等待五分钟左右的时间之后,Office 2016软件就会自动安装完毕啦,接下来,大家就可以尽情的使用啦,小伙伴们赶快试试吧。
相关推荐: