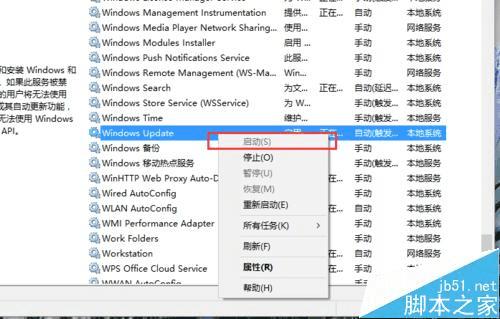如何处理Win10应用商店不能下载应用的问题?
如何处理Win10应用商店不能下载应用的问题?
当大家使用Win10应用商店下载应用的时候,由于种种原因可能会导致无法正常下载应用,那么遇到这种问题该怎么解决呢?欢迎大家速来围观我的经验啦。

一、重新登录Windows应用商店
1、如果你无法从Windows应用商店下载应用的话,我们可以首先考虑重新登陆一下微软账号,具体步骤如下。进入Windows应用商店以后,先点击“个人头像”打开下拉菜单列表。
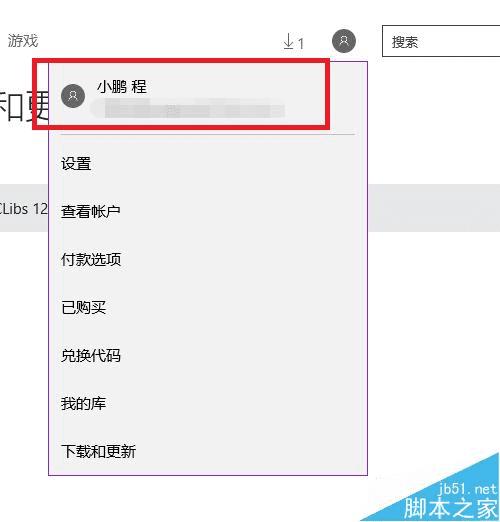
2、在下拉列表中,直接点击个人头像部分,然后将打开个人账户资料页面。点击个人账户名称之后,会弹出“注销”的按钮,我们点击“注销”按钮来注销当前登录的Windows账户。
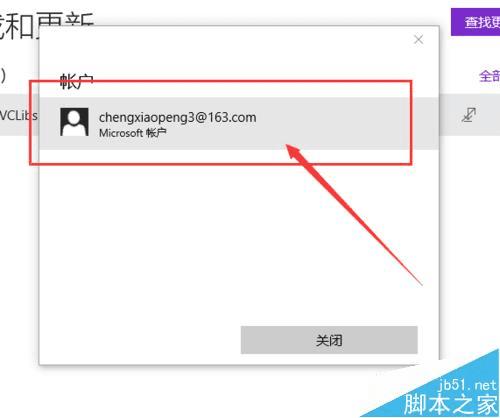
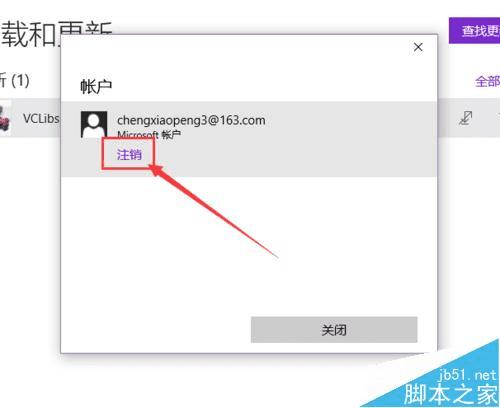
3、Windows账户注销以后,我们再次点击应用商店的个人中心头像位置,然后选择“登录”按钮,重新登录刚才的Microsoft账户试试看。

4、接下来,当重新登录Microsoft账户以后,我们应该尝试去应用商店中下载应用,看看能否下载成功,如果还不能下载成功的话,请看我的下一种方法。
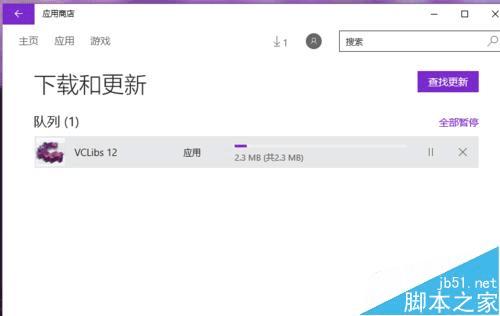
二、清除Windows应用商店缓存
1、接下来,请大家尝试清除一下Windows应用商店缓存,具体步骤如下。在电脑桌面上,按下Windows徽标键+R键,打开运行菜单命令,输入:wsreset命令,点击确定按钮。

2、接下来,Windows应用商店还自动弹出,同时弹出的还有命令行菜单窗口,我们仅仅需要耐心的等待程序运行结束即可。
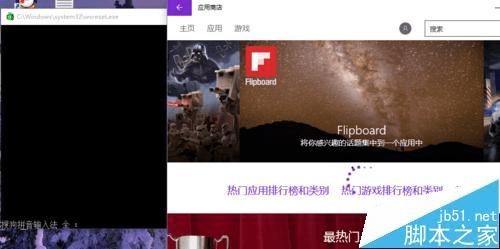
3、等待程序运行结束以后,我们就可以尝试的点击应用下载安装啦,看看这个办法能否解决应用程序无法安装的问题,如果还不能下载安装的话,请看我的下一个解决办法。
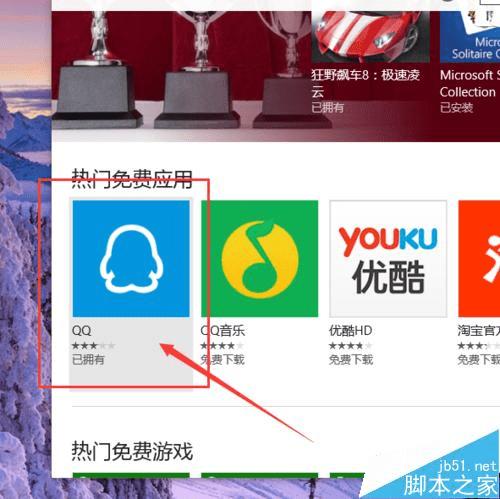
三、检查Windows更新是否存在问题
1、在这个步骤中,请大家打开控制面板程序,在控制面板中找到”疑难解答“选项,然后找到”使用Windows更新解决问题“选项。
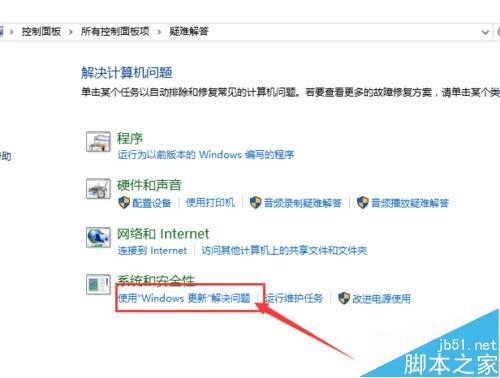
2、接下来,Windows系统将会自动检查计算机中Windows更新设置中存在的问题,然后尝试自动解决该问题。

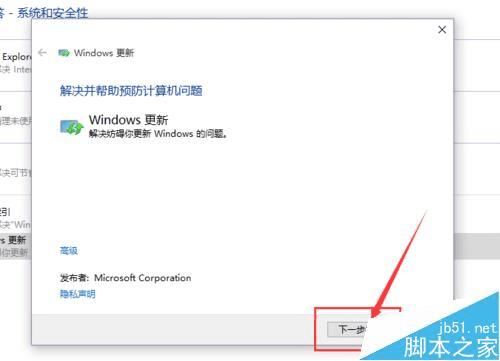
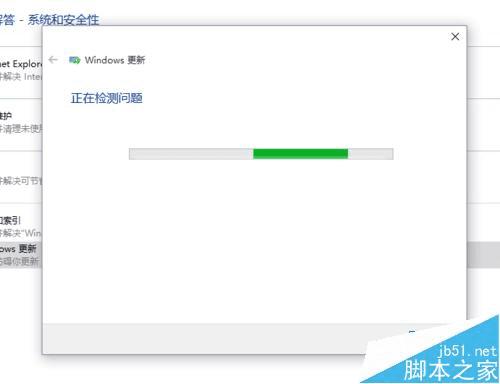
3、在Windows更新设置检查的过程中,我们只需要耐心的等待即可,检查结束之后,如果弹出如下的窗口,说明Windows更新设置没有存在问题,Windows应用商店无法下载的问题便与之无关了。
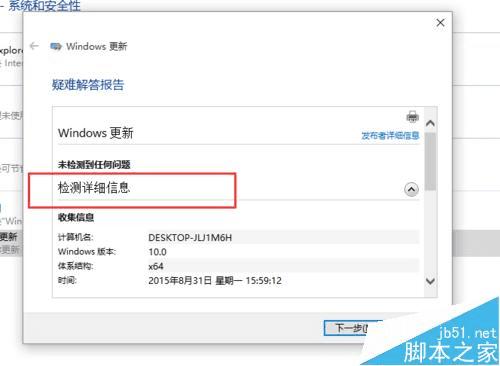
四、终极办法:重置Windows10更新
1、如果通过以上三种办法都无法正常恢复Windows应用商店的功能,那么我们可以考虑重置一下Windows 10更新服务。首先,我们打开Windows系统中的服务列表。
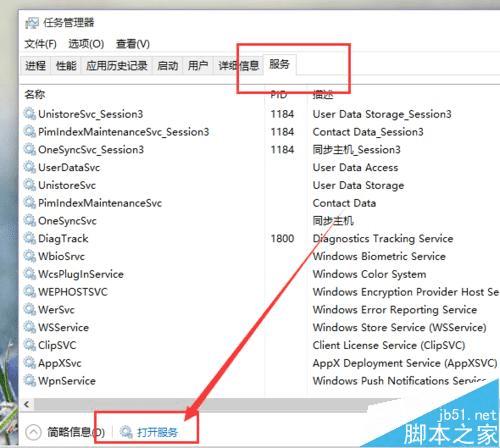

2、在Windows服务列表中,我们找到”Windows Update服务“,对着该服务击右键,然后选择”停止“按钮。
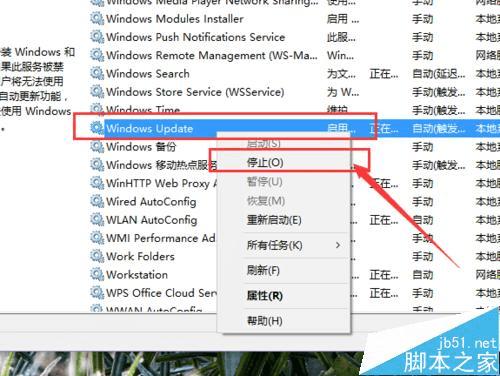
3、当Windows Update服务停止之后,我们打开Windows资源管理器,找到C:\Windows\SoftwareDistribution文件夹,然后将该文件目录随便改一个名称。
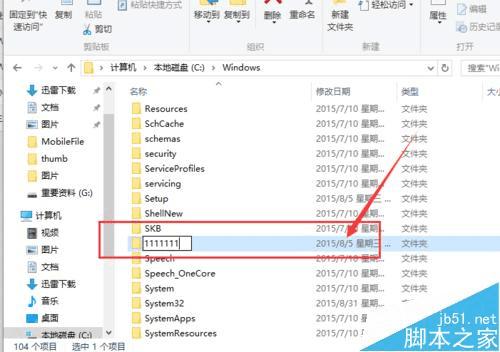
4、文件夹名称更改之后,我们再次打开服务列表,找到Windows Update服务,然后将该服务重新启动即可,服务重启之后,我们再尝试打开Windows应用商店下载应用,应该就恢复正常了,小伙伴们赶快试试吧。