安装爱普生EPSON LQ590K针式打印机的教程
安装爱普生EPSON LQ590K针式打印机的教程
爱普生EPSON LQ-590K打印机是我们平常工作中常见的一款针式打印机,它与普通的喷墨或者激光打印机在安装和使用上存在一定的差别,现在小编就和大家分享一下EPSON LQ-590K针式打印机的安装与使用方法。

一、连接打印机和安装纸张
1、连接打印机前请确认电源开关处于关闭状态。

2、将打印机与电脑连接,这里有USB接口和并行接口可供选择,任选一种接口连接即可。

3、连接打印机的电源线并接通电源。

4、将多联打印纸背面朝上,一边小孔与放入左侧进纸轮的圆形凸起上。

5、放好打印纸后压下压纸板。

6、按照第4步和第5步的方法将打印纸安装在另一边的进纸轮上。

7、左右滑动右边的进纸轮,使打印纸处于伸展状态。

8、调节好右边进纸轮的位置后,按下其右下角的锁紧装置,按下后右侧进纸轮不能再左右滑动。

9、打开电源开关,此时打印机指示灯将亮起。

二、打印机驱动安装与设置
1、将随机附带的光盘插入电脑光驱,双击运行驱动程序安装文件。
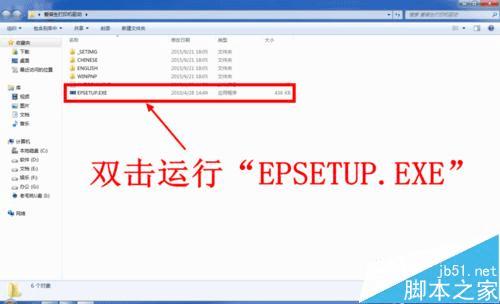
2、首先是软件使用协议说明,点击“同意”即可。
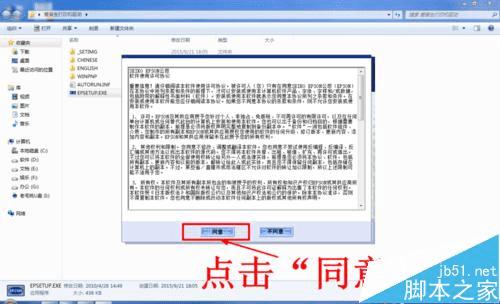
3、接下来会让你选择打印机,这里我们选择EPSON LQ-590K。

4、接下来进入组件安装选择页面,点击“安装”即可(如果你不需要某个组件,点击“自定义”取消即可)。

5、等待驱动程序安装完成,这个过程大约需要2~3分钟时间。
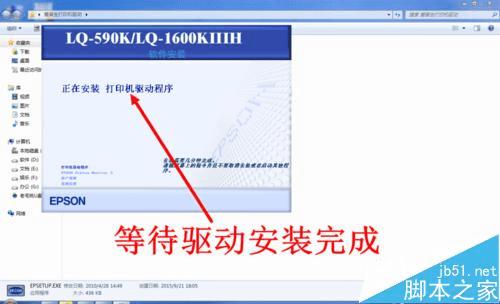
6、驱动程序安装成功后,点击“退出”完成安装。
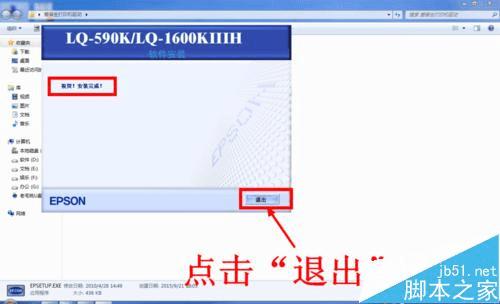
7、接下来就是对打印机进行设置了。首先点击“开始”菜单中的“设备和打印机”。

8、此时你会打印机列表中新增了我们安装的针式打印机。如果需要将其设置为默认打印机,在上面单击鼠标右键,然后选择下拉菜单中的“设置为默认打印机”即可。
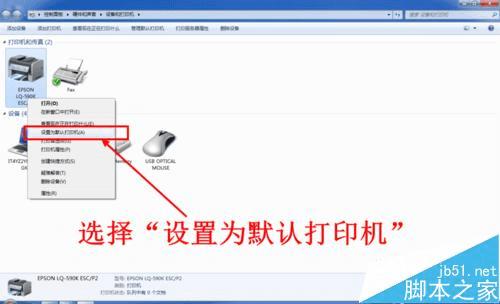
9、接下来设置针式打印机的默认纸张,同样在打印机上点击鼠标右键,在下拉菜单中选择“打印首选项”。
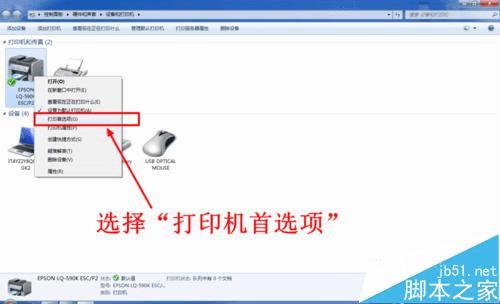
10、此时弹出打印机选项设置窗口,点击右下角的“高级”。
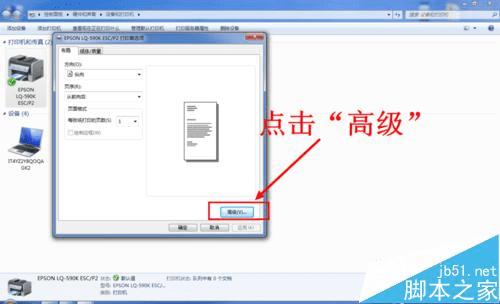
11、进入高级选项设置窗口,在纸张规格下拉列表中选择你所使用的纸张即可。

12、设置好纸张后点击“确定”即可。此时打印机的安装工作就完成了,你可以使用打印机了。
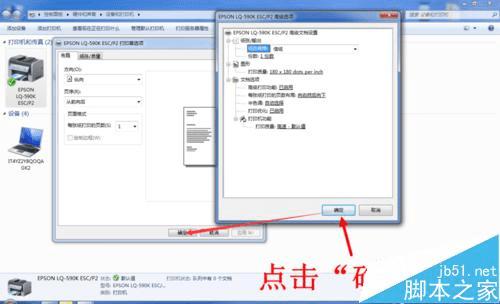
三、针式打印机的使用方法
1、打开文档,选择我们刚才安装的打印机。这一步针式打印机与普通打印机没有区别。
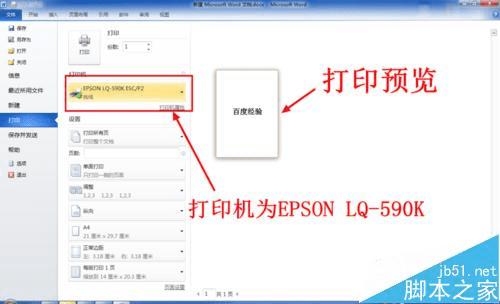
2、等待打印完成后,转动打印机右侧的圆形手轮,使打印的全部文档处于打印机外部。然后沿撕纸装置将打印的文档撕下。


3、撕下打印的文档后,按一下操作面板上的“进纸/退纸”按钮将打印纸退回打印机中。

注意事项:撕下打印纸后一定记得按退纸按钮。