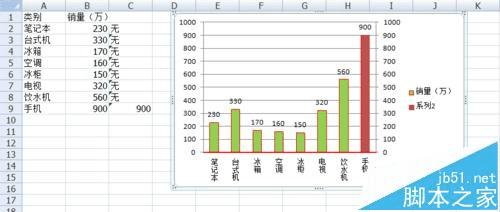Excel数据制作成高级柱状图的步骤
Excel数据制作成高级柱状图的步骤
Excel表格,多数情况下用于制作图表,今天就来介绍一下高级柱状图的制作。我列举的例子是销售业绩表,算出一个最高销售量,以不同颜色显示在图表中
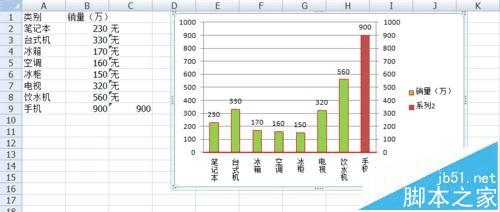
1、插入使用的原始数据表格,下图是我的数据。个人根据需要,自行插入所需表格。
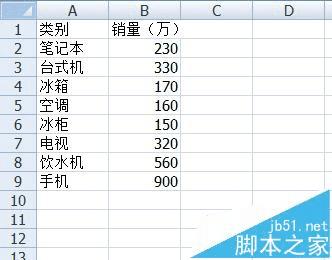
2、选中A1:B9,单击菜单栏--插入--图表--簇状柱形图,完成后出现下图柱形图。
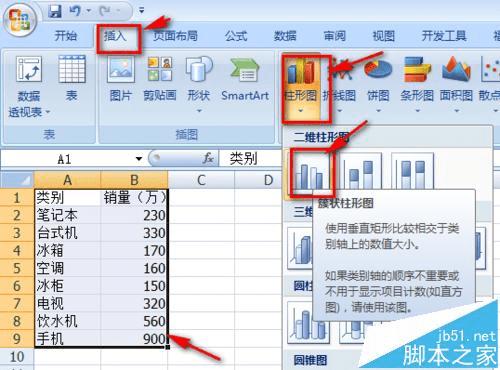
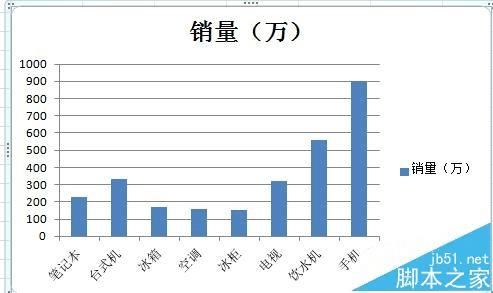
3、然后鼠标单击水平轴,选中水平轴,右键鼠标右键,选择“设置坐标轴格式”。
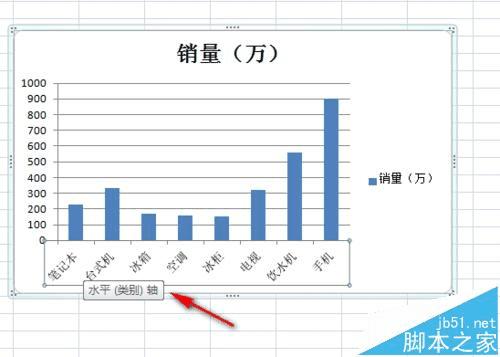

4、在出现的设置坐标轴格式窗口中进行如下设置。“坐标轴选项”—“主要刻度线类型”-选择“无”;“对齐方式”—“文字方向”—选择“竖排”;“线条颜色”-“实线”-选择“红色”;“线型”--“宽度”--“2磅”。
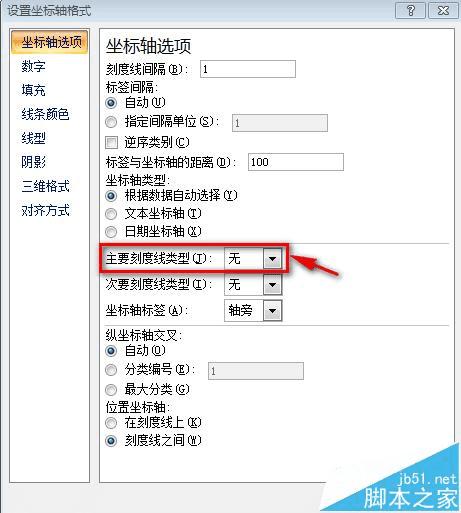
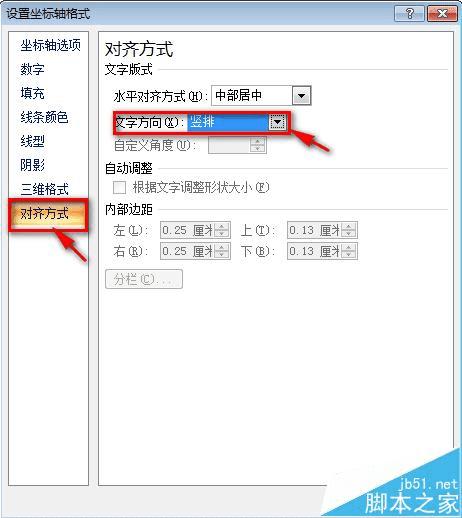
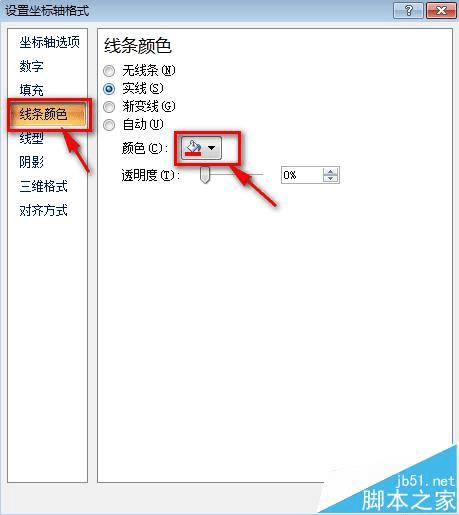
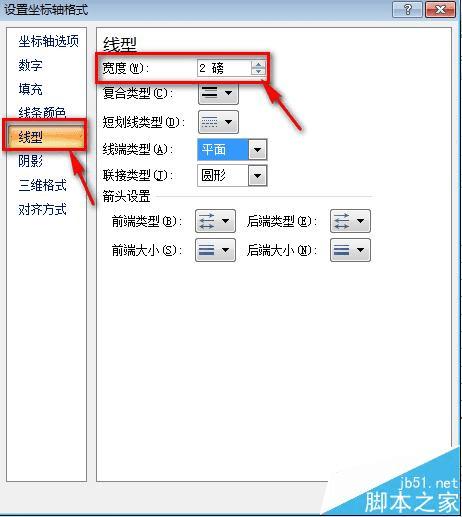
5、在点击柱形,就会选中所有矩形,右击,选择“设置数据格式”选项。
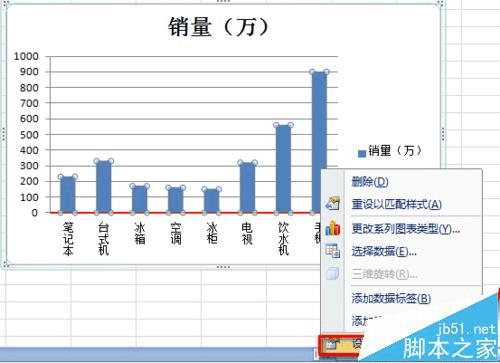
6、在弹出的数据格式系列窗口中,选择“填充”--“纯色填充”--选择绿色。
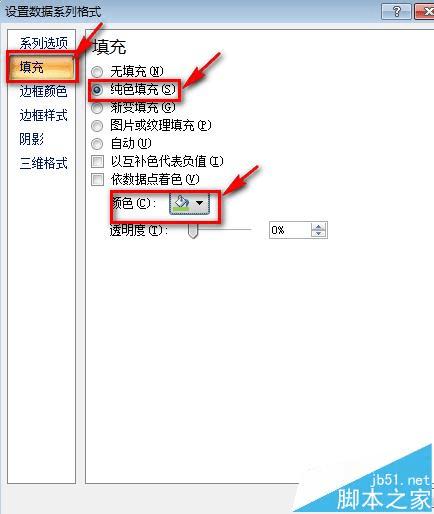
7、选中C2单元格,选择“公式”--“插入函数”--“if”单击确定。
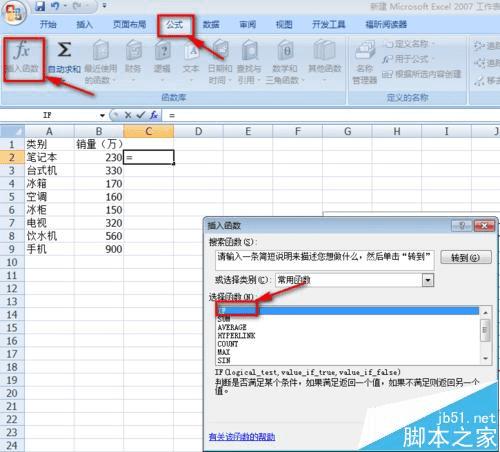
8、在弹出的函数参数对话框中,进行下列操作:logical-text选项中,填入B2=MAX(),把光标移至括号内部,然后单击右侧的添加数据按钮。选择B2-B9单元格,单击回车确定。
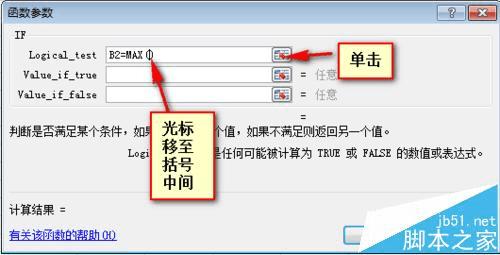

9、函数参数的另外两个参数值分别填入B2和无,单击确定,下拉填充到C9单元格。公式的意思是将B列的最大值标识出来,其余用“无”标识。
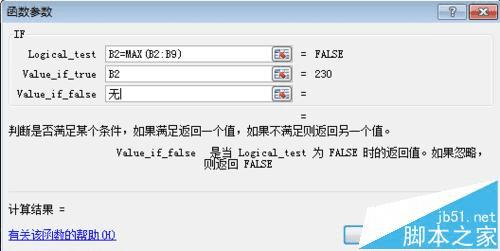
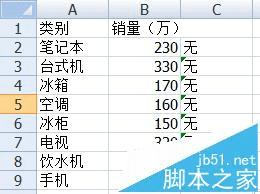
10、右击图表空白区域,在弹出的菜单中单击“选择数据”。
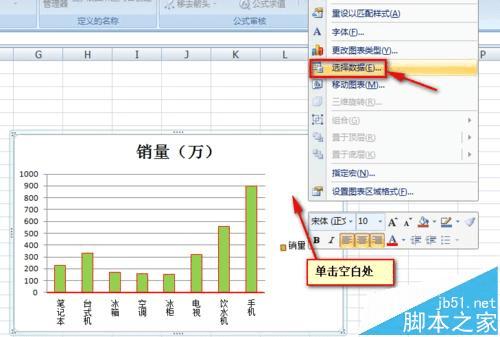
11、在弹出的对话框中单击“添加”按钮,弹出:编辑数据系列“对话框,选择系列值右侧的添加数据按钮,选择区域:C2:C9,确定。完成后如下图
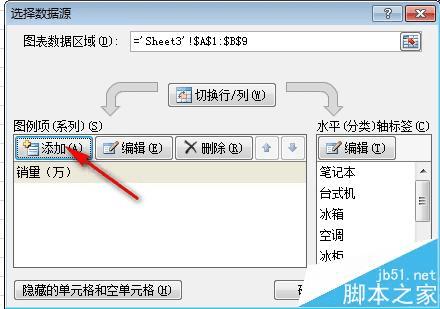
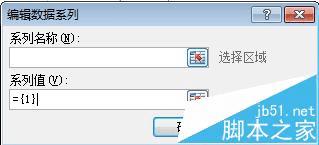
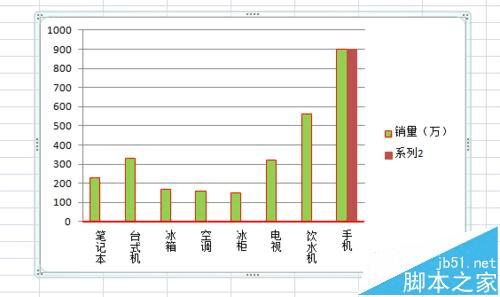
12、此时手机那一项会出现一个咖啡色的柱形,选中右击,设置数据系列格式。在系列选项中选择,将系列绘制在次坐标轴,确定。
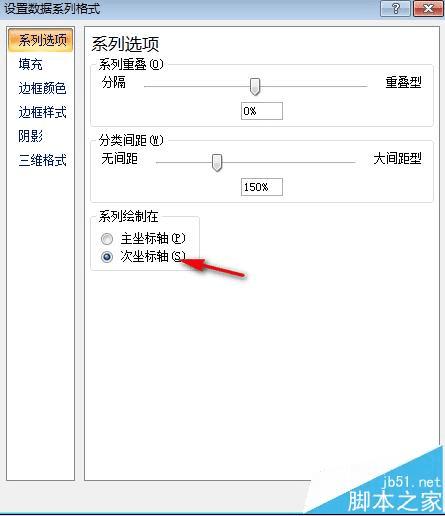
13、单击柱形图,全部选中后,单击鼠标右键,选择“添加数据标签”,美化图形。到此为止柱形图完成了。