Win10预览版14332关闭驱动自动更新和调整语言栏位置的方法
Win10预览版14332关闭驱动自动更新和调整语言栏位置的方法
win10升级到了14332版系统,这个版本的系统可以关闭驱动程序自动更新,如何关闭系统驱动程序自动更新呢?win10升级到了14332版系统后,发现语言栏显示在桌面上,对于已经习惯了win10系统语言栏位置在任务栏中的朋友,又有点不习惯语言栏显示在桌面上了。如何把语言栏放到任务栏里呢?
一、win10 14332关闭驱动程序自动更新的方法
1、右键点击系统桌面左下角的【开始】,在开始菜单中点击【运行】;
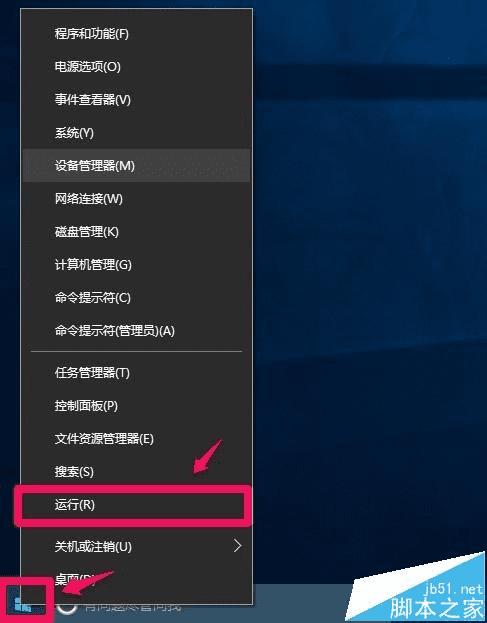
2、在打开的运行对话框中输入gpedit.msc命令,点击确定或者回车,打开组策略编辑器;
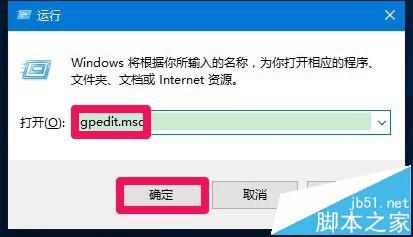
3、在组策略编辑器窗口,展开【计算机配置】-【管理模板】-【Windows组件】;
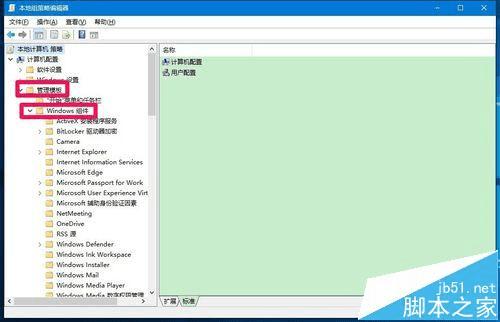
4、在Windows组件中找到【Windows更新】,并左键单击:Windows更新,在Windows更新对应的右侧窗口找到:Windows更新不包括驱动程序,并左键双击Windows更新不包括驱动程序;
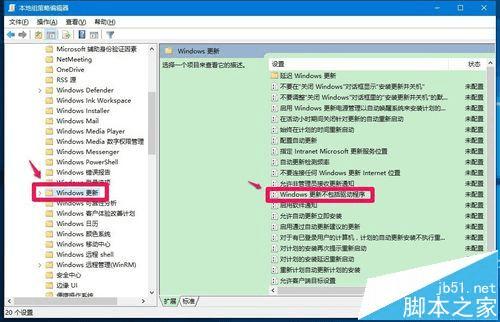
5、在Windows更新不包括驱动程序窗口,帮助中英文百度翻译为:Enable this policy to not include drivers with Windows quality updates.启用此策略不包括窗口质量更新的驱动程序。我们点击:已启用(E),再点击:应用 - 确定;
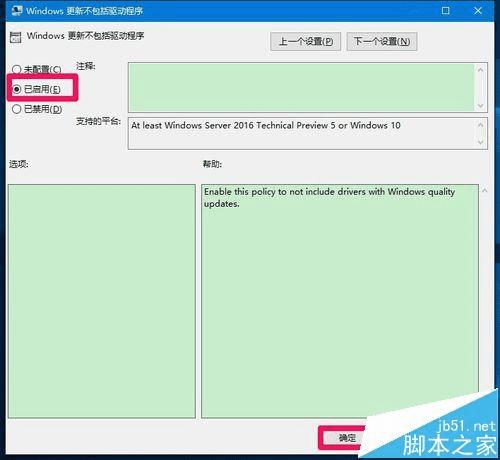
6、回到组策略编辑器窗口,点击【文件】,在下拉菜单中点击:退出,退出组策略编辑器(最好别点击右上角的X退出)。
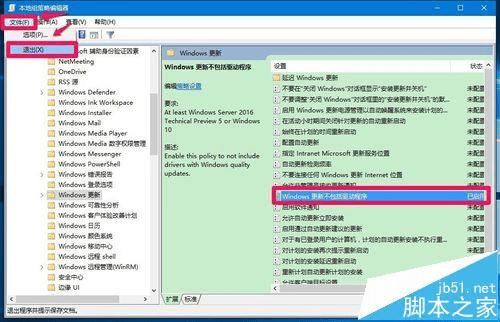
二、win10 14332版系统更改语言栏位置的方法
win10 14332版系统语言栏悬浮在系统桌面上,而不是停靠的任务栏中。

1、右键点击系统桌面左下角【开始】,在开始菜单中点击【控制面板】;
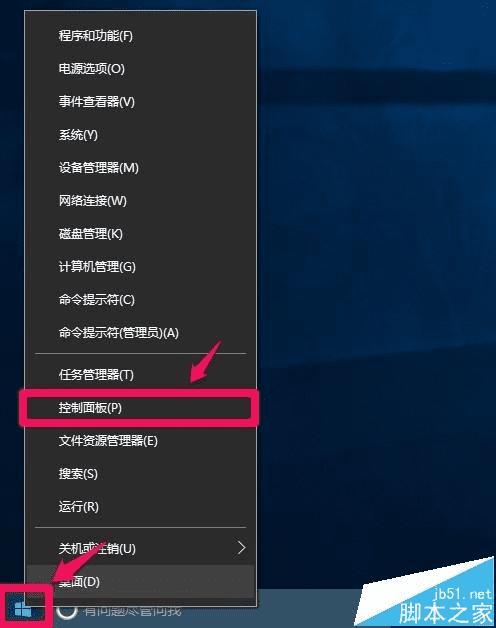
2、在打开的控制面板中找到【语言】,并左键双击:语言;
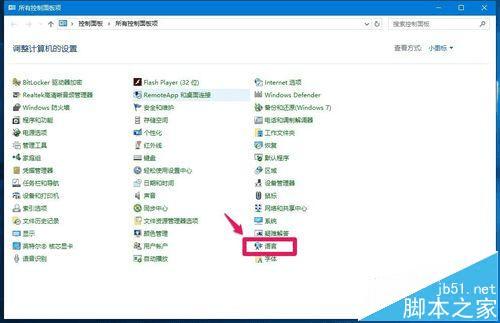
3、在打开的语言窗口,点击窗口左侧的【高级设置】;
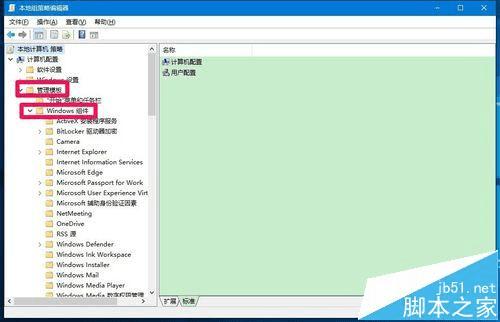
4、在语言的高级设置窗口,我们可见:【使用桌面语言栏】前面的复选框打了勾;
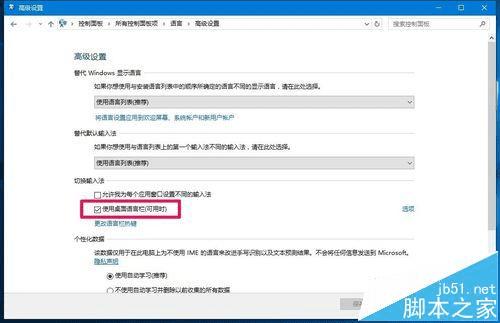
5、我们点击【使用桌面语言栏】前面的复选框去勾,再点击:保存,退出;
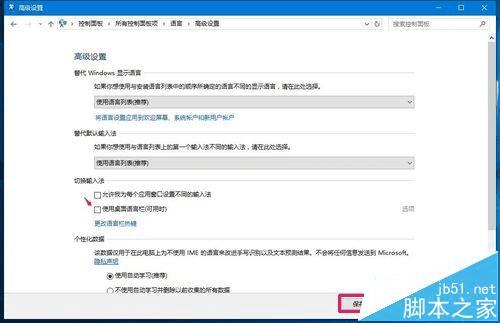
6、现在我们可以看到,语言栏停靠在任务栏中了,系统桌面上没有显示语言栏。

上述即:win10 14332系统关闭驱动自动更新和更改语言栏位置的方法,供朋友们参考使用。