如何通过Photoshop利用通道抠出精细的发丝及更换背景色?(2)


18、在背景图层上面新建一个图层,用吸管吸取头发边缘的背景颜色,如下图。这一步也非常重要,背景部分的颜色跟发丝已经融合,因此整体会比较干净。

19、用油漆桶工具把当前图层填充吸取的颜色,效果如下图。

20、把抠出的头发图层复制几层,局部缺失的可以单独复制这一块,过亮的部分可以添加蒙版,用黑色画笔擦掉,效果如下图。

21、这几步的操作相对比较繁琐,最好是查看视频教程每一步都详细很多。把背景图层和填色图层隐藏;在图层的最上面新建一个图层,按Ctrl + Alt + Shift + E 盖印图层,效果如下图。从这里我们可以看到,抠出的发丝还是有很多背景色。

22、在当前图层下面新建一个图层,填充前景色,效果如下图。

23、现在来给人物换背景,注意每一步的操作。这是本人摸索的方法,可以更换任意背景,发丝跟背景完美融合。这一步非常重要,有疑问可以查看视频教程。 创建色相/饱和度调整图层,选择青色,因为我们背景颜色为青色;然后调整,参数及效果如下图。


24、创建可选颜色调整图层,对中性色进行调整,把背景调成自己喜欢的颜色,然后确定,并按Ctrl + Alt + G 创建剪切蒙版。


25、关键一步,按住Ctrl + 鼠标左键点击盖印人物图层缩略图调出选区,如下图。

26、选择色相/饱和度图层,再点一下蒙版选择蒙版状态;然后把选区填充黑色。

27、取消选区后得到下面的效果,发丝不是很理想,还需要处理。

28、放大看更明显,如下图。

29、把前景色设置为白色,选择画笔工具,不透明度设置为10%左右,如下图。

30、用画笔轻轻涂抹发丝边缘,神奇的效果处理,发丝干净了很多,这就是色相/饱和度和可选颜色完美结合的效果,色相/饱和度把发丝颜色转为了中性色,可选颜色直接把背景颜色改变了。这种方法可以实用于任何抠出的人物图片更换背景。
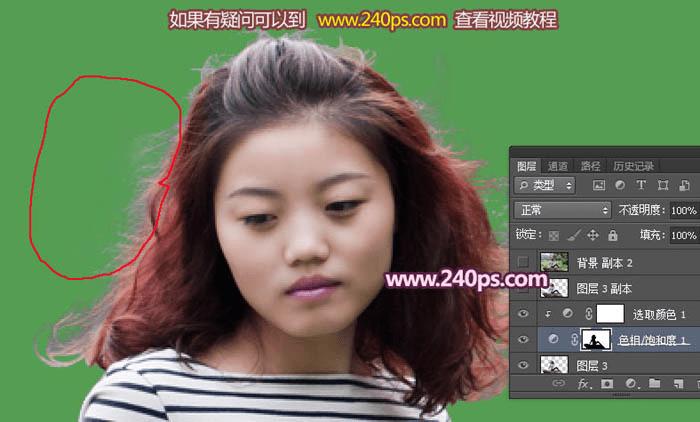
31、涂好后发丝干净多了,证明我们的方法是有效的。

32、回到盖印图层,如下图。

33、选择减淡工具,曝光度设置为10%左右,如下图,然后把过按的发丝稍微涂亮一点。
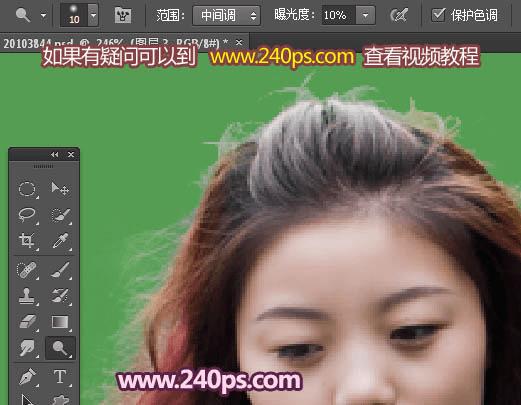
34、这是大致处理好的效果。

35、回到可选颜色调整图层,改变中性色的设置可以更改背景色,确实非常方便。

最终效果:

