如何通过PS利用快速选择工具抠取美女图像?
如何通过PS利用快速选择工具抠取美女图像?
快速选择工具的优点是,可以利用可调整的圆形笔尖迅速绘制选区,而且当拖拽笔尖时,选取范围不但会向外扩张,并且还可以自动寻找并沿着图像的边缘来描绘边界,下面小编就为大家介绍PS利用快速选择工具抠取美女图像方法,一起来看看吧!
步骤
【启动PS】

【将素材“美女"拖拽到操作界面中】

【在工具箱中单击快速选择工具按钮,然后再选项栏中设置画笔大小为39px,硬度76px】
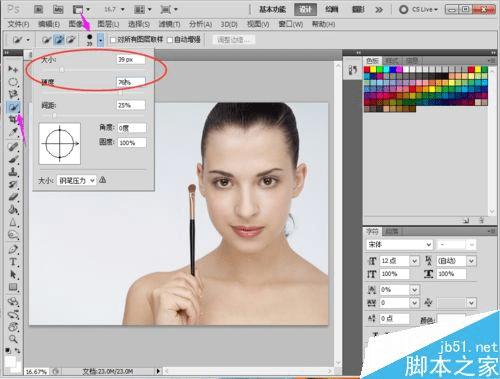
【在人物头部单击并向下拖拽光标,将美女选中】
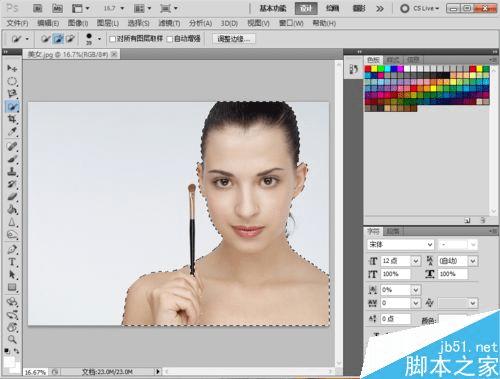
【然后再将美女手中的化妆笔选中,多出的部分,可按Alt键结合鼠标左键删除】

【按Ctrl+J组合键将选区内的图像复制到图层1中,然后隐藏背景图层】

【打开素材”花海“文件,并将其拖拽到”美女“素材的操作界面中】

【将新生成的图层2放到图层1的下面,也就是背景图层的上面,最终效果如图】

以上就是PS利用快速选择工具抠取美女图像方法介绍,操作很简单的,大家学会了吗?希望这篇文章能对大家有所帮助!