在ps中利用锐化和高斯模糊工具快速把非常非常美女图片变清晰的办法(2)
12、这是涂抹后的效果,只涂抹选区边缘区域,其它区域暂时不用涂抹;涂好后不要取消选区。

13、按Ctrl + Shift + I 把选区反选,如下图。

14、用涂抹工具把选区上面的杂色涂抹干净,如下图。

15、按Ctrl + Shift + I 把选区反选,选择加深工具,在属性栏设置范围“中间调”,曝光度10%,如下图。
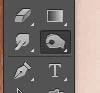

16、把双眼皮的暗部稍微涂暗一点,如下图。

17、取消选区后在路径面板新建一个路径,用钢笔勾出眼睛轮廓,如下图。

18、按Ctrl + 回车转为选区,如下图。

19、选择涂抹工具把内部边缘涂抹干净,然后按Ctrl + Shift + I 反选,再用涂抹工具把外部边缘涂抹干净,如下图。

20、这是大致涂好的效果,如果有时间可以涂得更干净。

21、左边眉毛也是同样的方法涂抹,效果如下图。

22、右眼同样的方法处理,效果如下图。

23、鼻子和嘴巴处理好的效果如下图。

24、脸部的轮廓也是同样的方法处理,效果如下图。

25、手指部分也要处理一下。

26、来看一下脸部区域放大图,干净了很多,如果有时间可以慢慢细化。

27、选择减淡工具,曝光度设置为10%左右,如下图。

28、把眼珠的高光,鼻子高光等涂亮一点,如下图。

最终效果:
