如何使用Win10系统本身原始的电子相册整理电脑图片,有带图解释的介绍
如何使用Win10系统本身原始的电子相册整理电脑图片,有带图解释的介绍
Windows10系统自带有电子相册,利用系统自带的电子相册可以整理电脑中的所有照片。下面介绍Windows10使用系统自带的电子相册整理照片的方法。
步骤:
左键点击系统桌面左下角的【开始】,在开始屏幕的【生活动态】中点击【照片】;
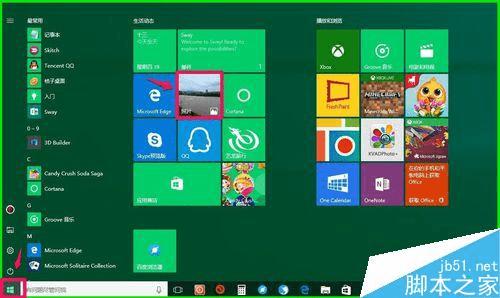
在打开的照片窗口,点击左下角的【设置】图标或点击【选择照片和视频的源文件】;
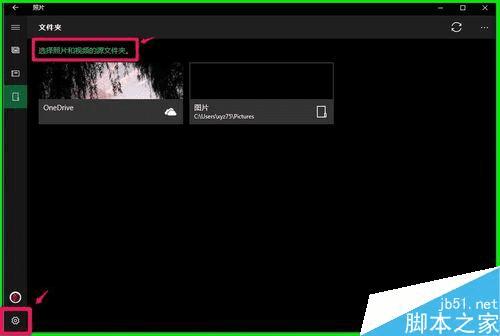
在设置窗口找到【源】,点击【添加文件夹】;
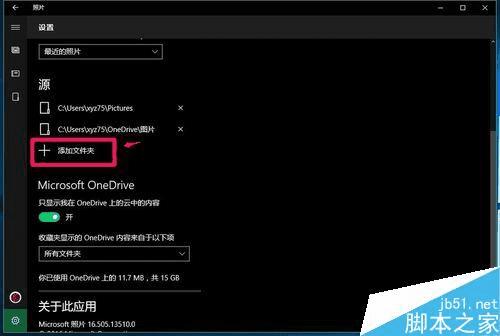
在选择文件夹窗口,找到电脑上的照片,点击【将此文件夹添加到图片】;
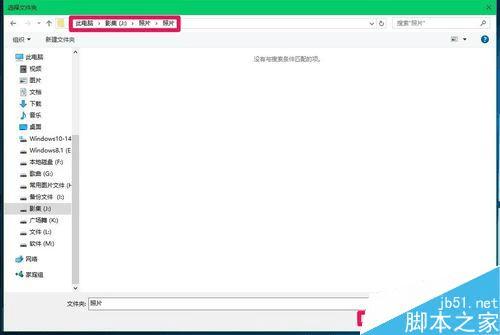
回到照片设置窗口,我们可以看到 J:\照片\照片已经添加到【源】中,(如果不需要 J:\照片\照片,可以点击后面的X删除)
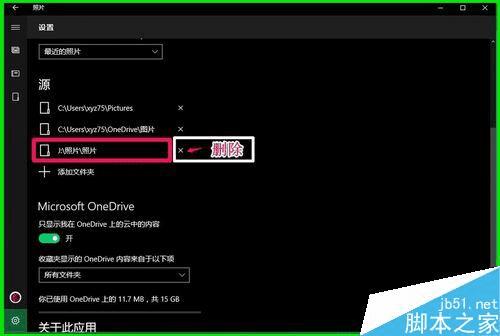
然后我们点击窗口左侧的【相册】;
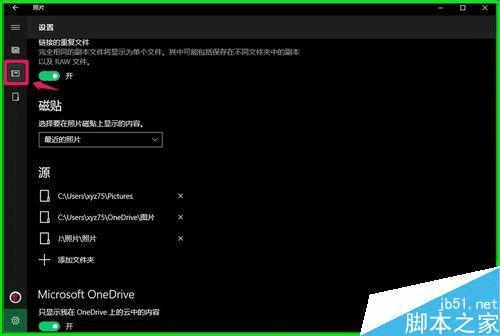
点击相册以后,我们添加的 J:\照片\照片就显示在相册窗口,左键双击显示的相册;
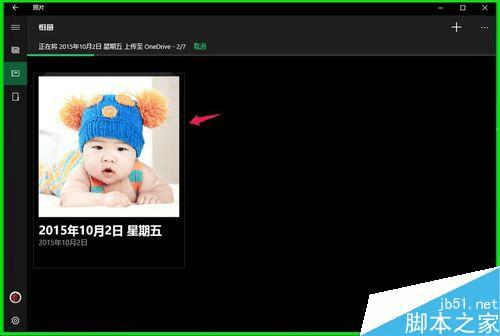
此时我们就可以看到相册的所有图片了,鼠标左键按住画面向下拉动,点击【通过Sway描述你的提要】;
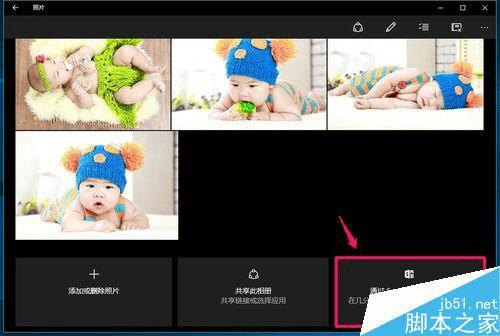
相册在Sway上已准备就绪,点击:立即打开它;
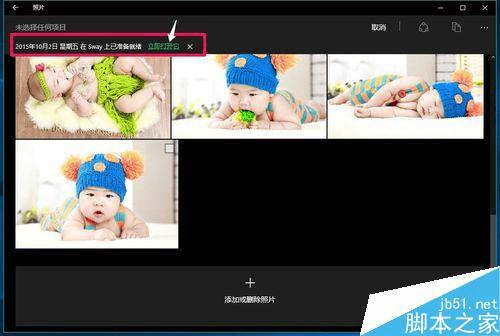
正在打开Office Sway,稍候;
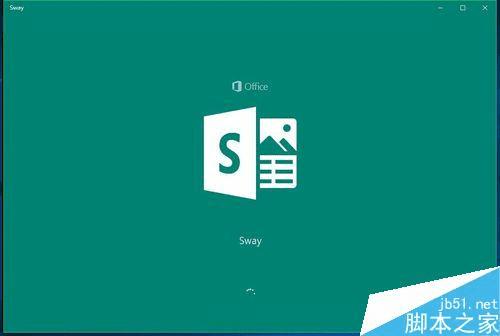
按照提示点击按纽,预览Sway;

如果我们需要选择照片播放的模式,点击Sway窗口工具栏的【排版】;
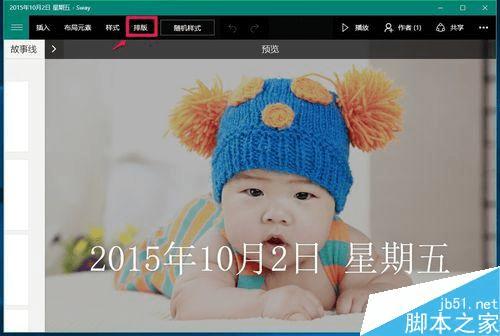
在Sway的排版窗口,有三种形式可以选择:垂直方向滚动、水平方向滚动和最适合演示文稿,我们选择【垂直方向滚动】;

选择垂直方向滚动后,再点击Sway工具栏的【播放】,相册开始播放,按住鼠标左键向下拉动,可以播放相册中的全部照片;


我们再从开始 - 照片,就可以看到J:\照片\照片添加到了系统的电子相册中,点击照片;
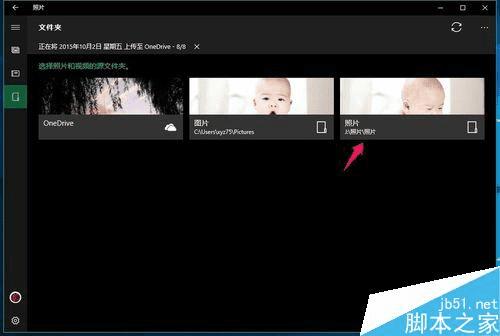
在打开的照片窗口,我们点击【+】(添加到相册),在打开的添加到相册弹窗中点击【所有相册】;
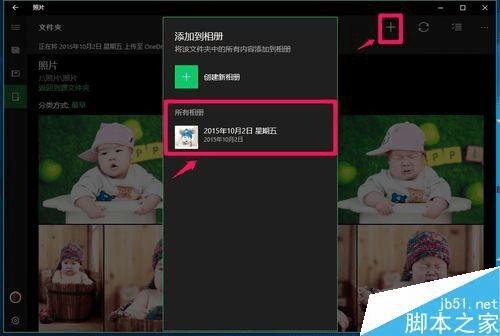
正在将相册上传至OneDrive,经过约2分钟左右的时间,照片上传完成,16张照片在OneDrive上。
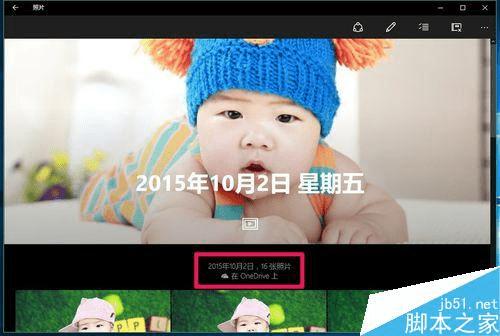
上述即:用Windows10系统自带的电子相册整理电脑中照片的方法,供朋友们参考使用。