如何使用Word创建公司/企业/学校模板?
如何使用Word创建公司/企业/学校模板?
我们可以根据需要自行设计模板,设计模板的方法非常简单,只要编辑页眉页脚,插入形状,插入图片,使用一些开发工具即可。最后防止修改,密码保护模板,保存即可,下面小编就为大家介绍用Word自己创建与使用公司/企业/学校模板方法,来看看吧!

设计页眉页脚
新建空白文档,另存为Word模板。不必要纠结保存在哪里,模板有系统固定保存的地方。
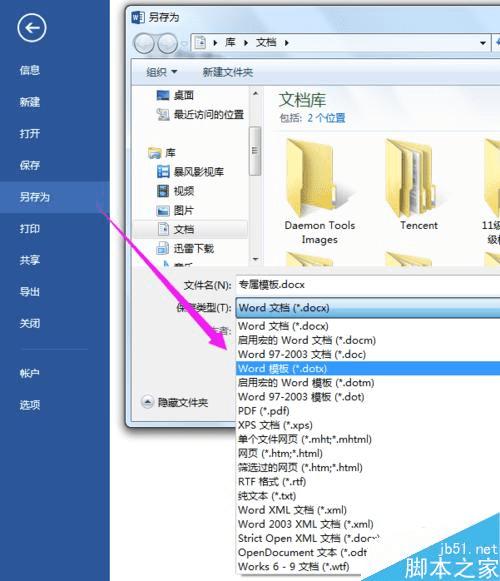
打开文件-信息,点击显示所有的属性。根据需要填写属性(比如备注公司内部模板)。
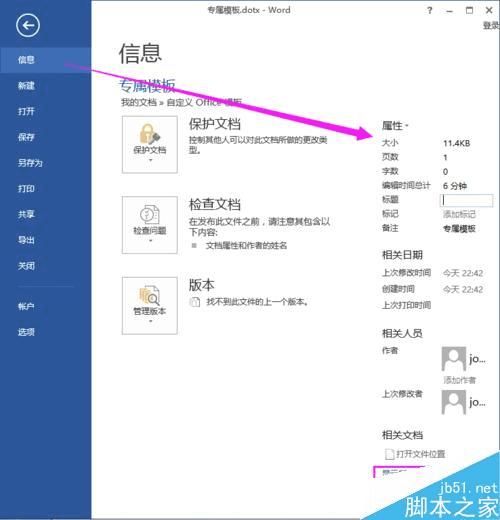
双击页眉的位置,进入页眉编辑状态,开始-边框-无框线,去掉页眉的横线,或者使用清除所有格式。
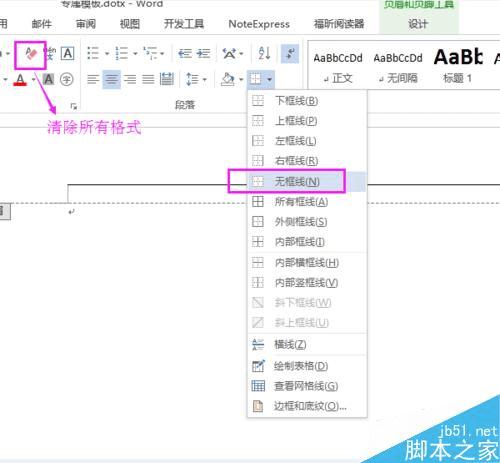
插入-形状,选择曲线,单击即可添加一个节点,按着ctrl键,拉动线条,再添加节点可以绘制直线。绘制如图所示的形状。
点击形状,进入绘图工具,形状填充选择浅绿色,形状轮廓选择无轮廓。
在页脚处绘制矩形,同上设置好。
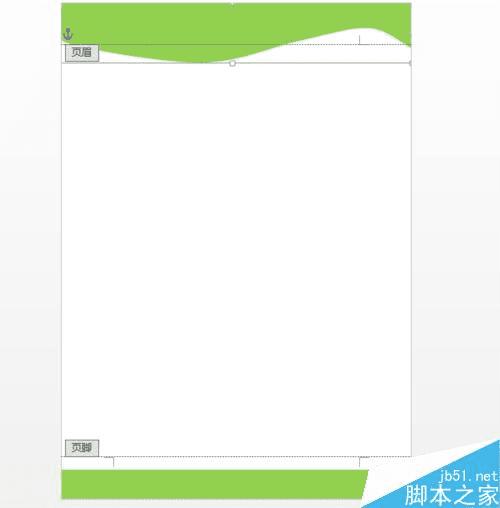
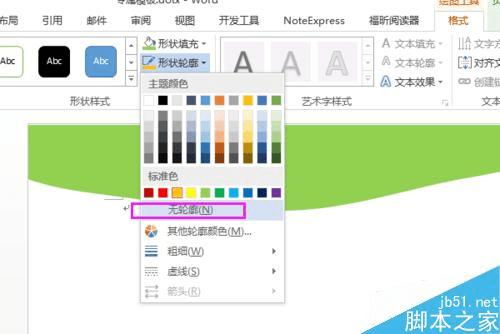
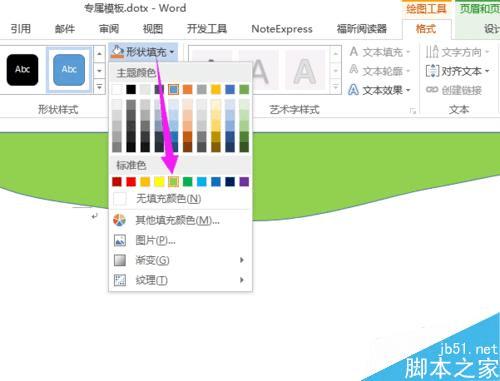
插入图片,选择浮于文字上方,适当缩小图片,放置合适的位置。
图片工具里面有删除背景的功能,标记要保留的区域,保留更改。
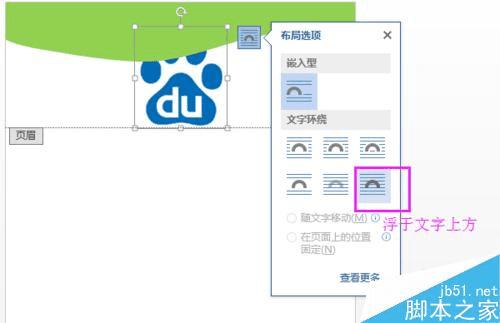
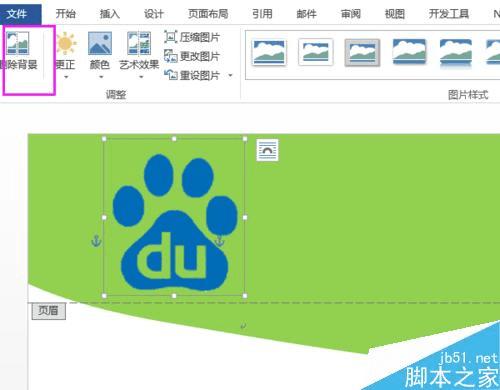
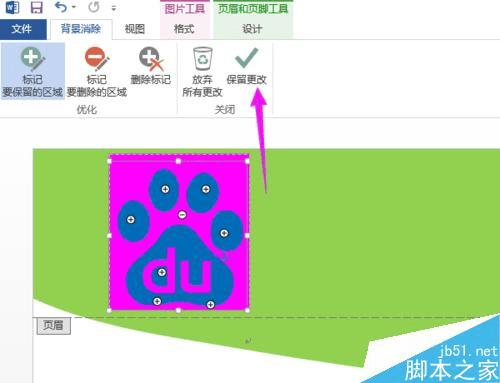
在页脚处,绘制椭圆形,选中该形状,右键,输入文字,选择页码-当前位置,选择一种页码格式。
最后关闭页眉页脚。
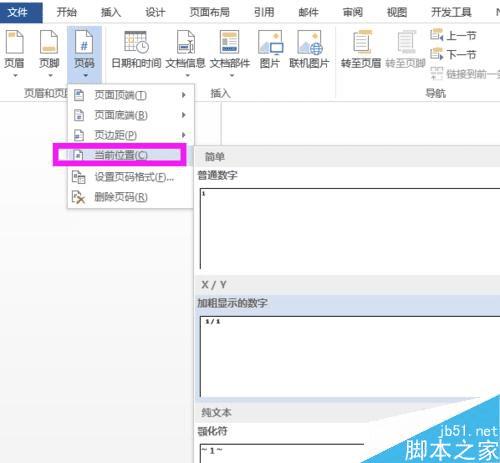
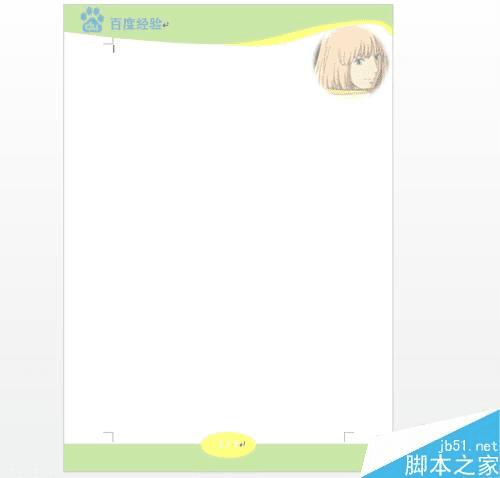
设计-水印,插入图片水樱
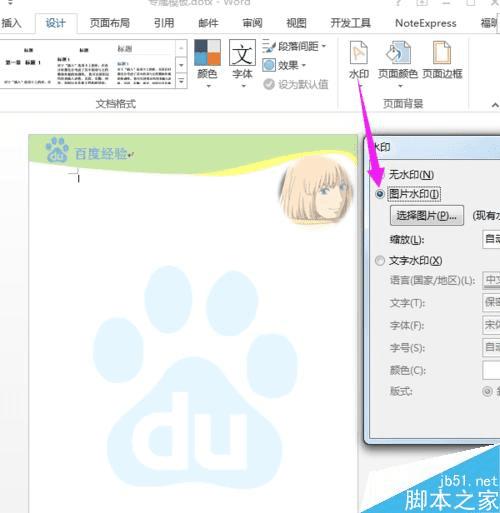
插入控件
设计-字体,自定义字体,选择好标题和正文需要的字体,保存。
根据需要创建或者修改样式。
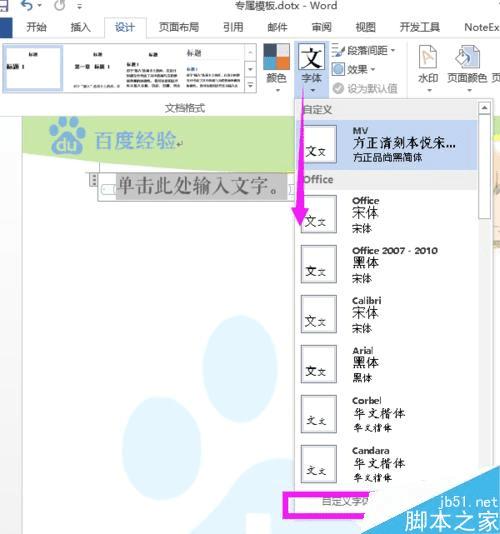
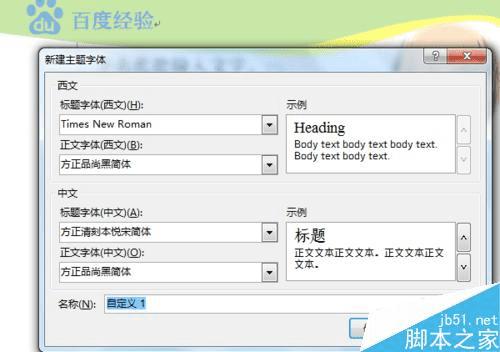
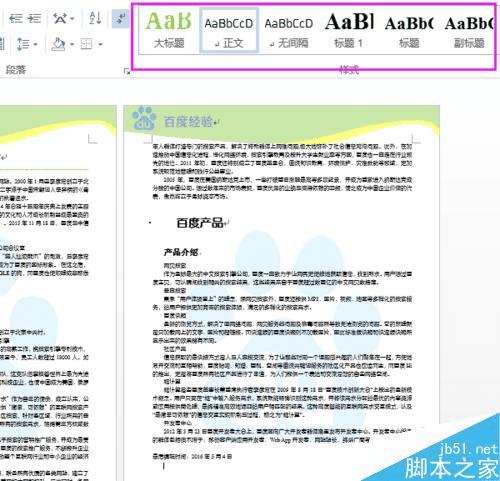
开发工具-设计模式,插入格式文本内容文本控件(在此之前最好先设置文字的样式,要不修改控件里面的样式是没有用的),把文字改成单击此处输入标题。继续插入格式文本内容文本控件,把文字改成单击此处输入正文。点击属性,勾选内容被编辑后删除内容控件。
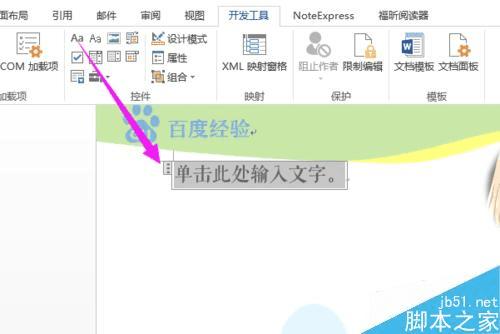
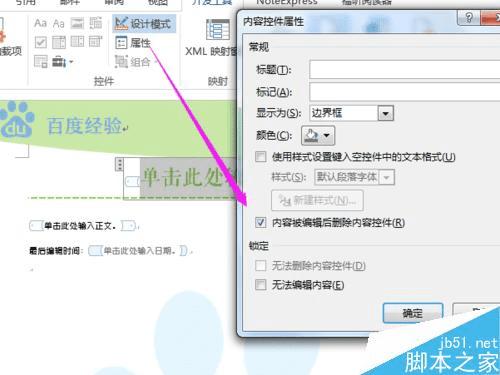
插入日期选取器内容控件。属性,设置日期显示方法。
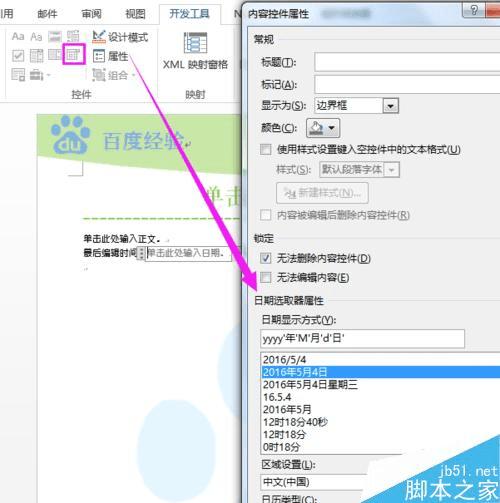
选择标题的控件,为其添加一个边框装饰。
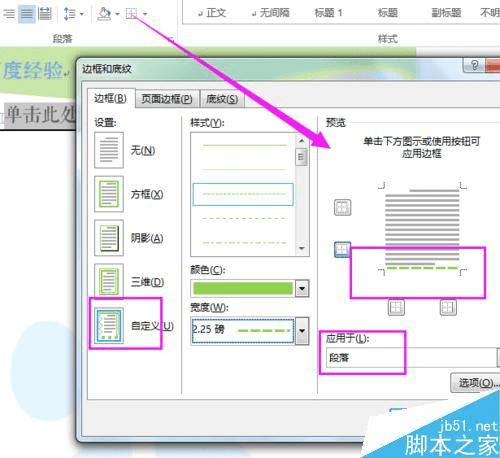
完成后,为了保护模板,进行限制编辑,如下图进行勾选,勾选每个人的时候,选择插入的控件,直至把所有的控件都选上。启动强制保护,输入密码即可。
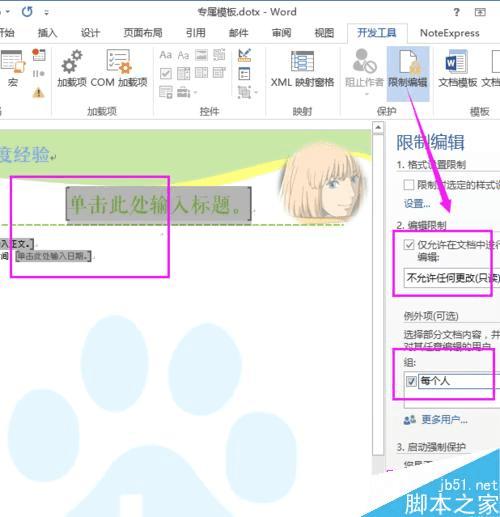
新建模板,在个人选项里即可看到保存的模板。
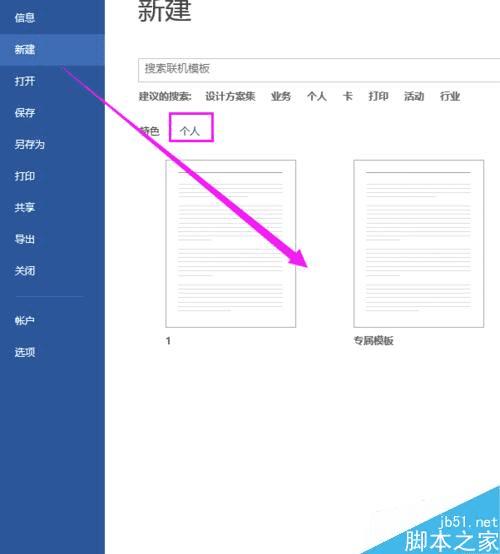
最后输入文字,正文内容根据需要使用一些格式,完成效果如下。小编想要在最后按回车,显示不允许修改。这个文档只能在控件的范围里进行修改。
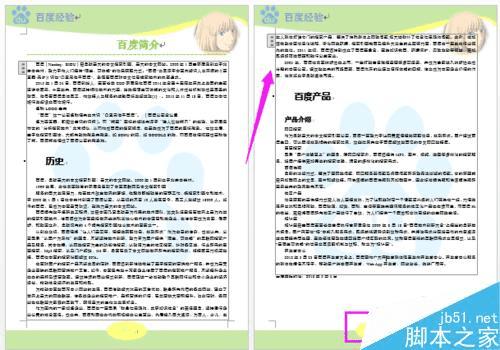
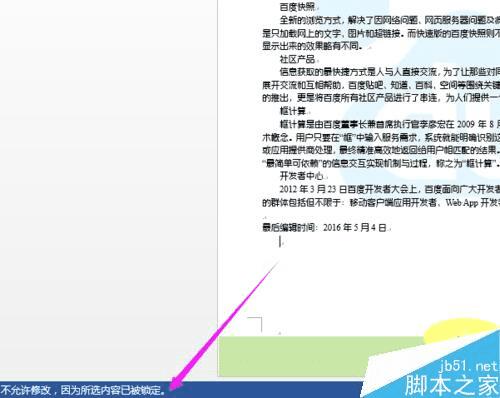
以上就是用Word自己创建与使用公司/企业/学校模板方法介绍,操作很简单的,大家学会了吗?希望这篇文章能对大家有所帮助!