使用X-Mirage的方法步骤
使用X-Mirage的方法步骤
X-Mirage怎么连接IOS系统设备使用?X-Mirage是一款专门为为Windows用户提供的专业的AirPlay接收器,该软件使用方便,操作简单。X-Mirage for Windows(将iOS屏幕镜像到显示器上)使用户能够使用AirPlay无线镜像IOS无线设备。X-Mirage支持多种iOS设备于一台电脑上的镜像功能 ,以及录制镜像设备屏幕的能力。
X-Mirage使用教程
前期准备
硬件要求:一台性能说的过去的 PC,最好是使用 Windows 7 以上的系统,一台 iOS 设备(iPhone 4S 以上,因为必须能够开启 AirPlay)
软件要求:X-Mirage,PC 和 iOS 设备必须处在同一局域网。
实现原理
软件在 PC 端模拟出一个 AirPlay 的服务器,利用 iOS 设备的 AirPlay 的镜像功能,让其将屏幕与声音发送到这个虚拟的 AirPlay 服务器上。
在 PC 上对 iOS 屏幕进行录制
第一步:安装 X-Mirage,点击 这里 下载 X-Mirage 安装包并安装。软件是试用版,如果不注册只能免费使用 7 天,录屏限制为 3 分钟以内,这里提供一个限免注册入口:填写你的电邮地址,就可以收到全功能的激活码,在 X-Mirage 中输入注册填写激活码就可以全功能免费使用一年。

第二步:确保你的 iOS 设备和你的 PC 处于一个局域网中(同一网段)。
第三步:打开 X-Mirage,在设定中,选择自己设备的相应屏幕尺寸,建议勾迅AirPlay 显示适合屏幕大泄。
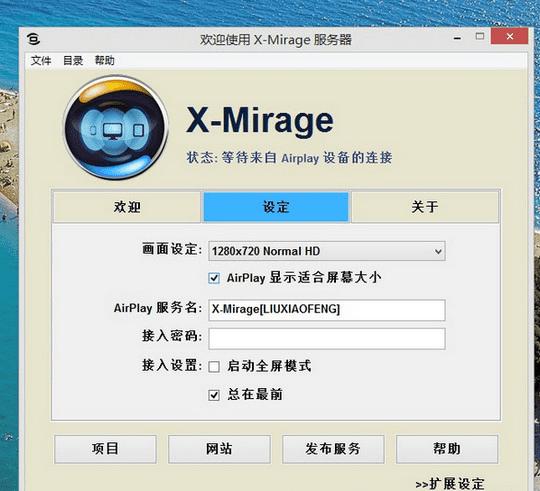
第四步:在 iOS 设备中打开 AirPlay,在 iOS 7/8 中,划出底部控制中心,在 AirDrop 中选择 X-Mirage 所设定的 AirPlay 服务器,勾选镜像。
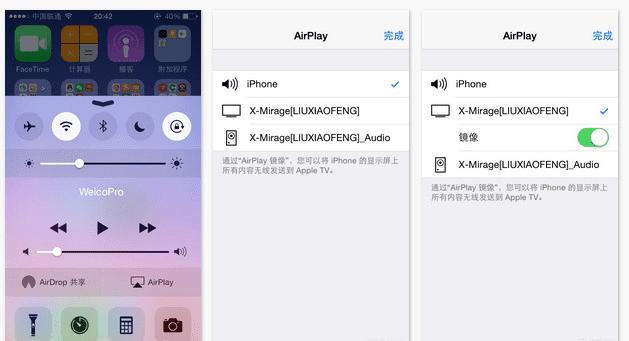
如果不出意外,你的 PC 屏幕中将会弹出 iOS 设备的屏幕画面。
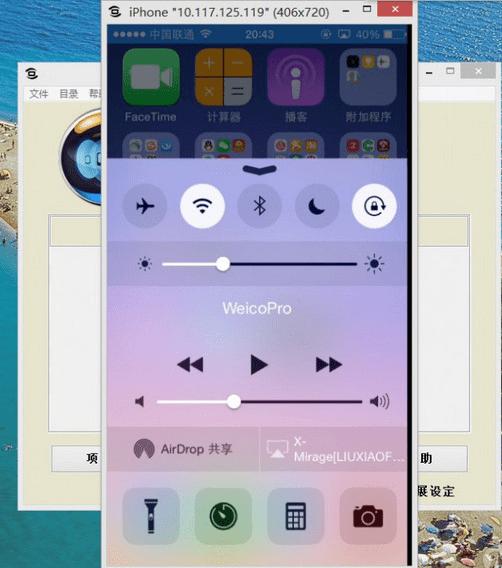
第五步:在 PC 上用鼠标点选弹出的镜像画面窗口,移动到画面中点击画面右侧隐约出现的红色录制按钮开始录屏。
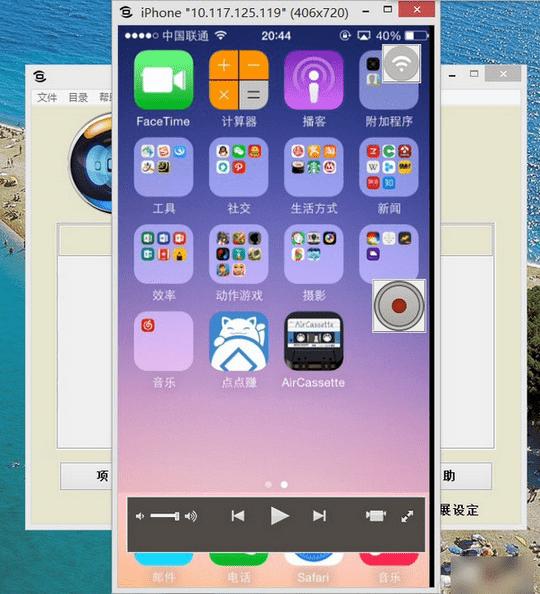
现在你继续操控你的 iOS 设备,画面将会被自动录制。
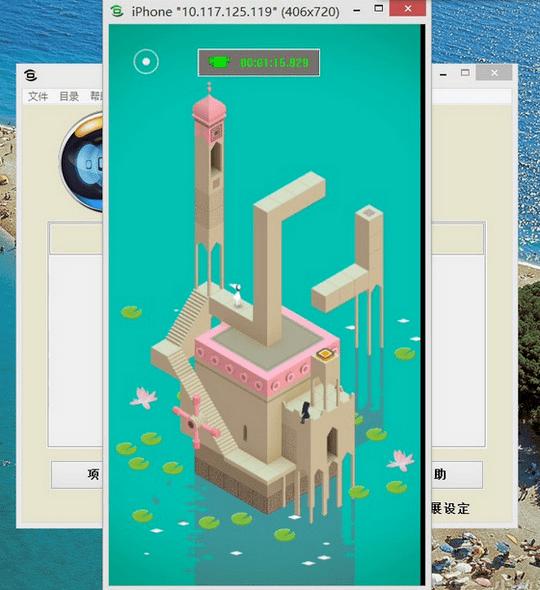
第六步:如果需要结束录制,点击 PC 屏幕中出现的 iOS 镜像画面中的停止按钮,结束画面录制。
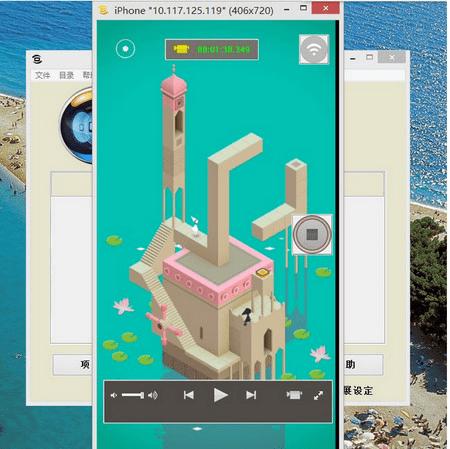
同时 X-Mirage 会自动弹出转码界面,软件将把声音与画面进行合成为 MP4 格式的视频文件。
录制效果以及优劣对比
相比之前出现的很多 PC 端甚至 iOS 端的录屏应用,X-Mirage 优势有如下几点:
1、视频无水印(国内 iTool 出品的录屏大师有水印)。
2、音画基本同步(现在不少录屏软件只能录屏而无法录制声音,虽然 X-Mirage 是将两者分开分别录制,不过最后他可以将画面与声音进行合成,无需用户自行进行音画同步的操作。
当然,有优势就有劣势,下面简单说一下 X-Mirage 存在的不足:
1、高帧数的游戏画面存在少量掉帧现象:经测试,这与局域网环境有一定关系。
2、对 PC 设备有一定要求:因为 X-Mirage 的录屏实际上是每秒截屏 24 次后合成的画面,PC 性能越高理论上画面质量越好
3、易受干扰:出现过 iOS 锁屏再解锁,X-Mirage 中找不到设备的情况,iOS 设备断网再连接之后问题得以解决。
总体来说,X-Mirage 依旧是目前 PC 上录制 iOS 设备屏幕中最具性价比的方案,如果您也有类似的需求,不妨一试。
以上就是路饭小编为大家带来的X-Mirage for windows使用图文教程,希望可以帮助到大家,大家如果还有疑问的话,可以在下方的评论框内给我们留言哦。我们会尽自己所能的为大家解答。谢谢大家一如既往的支持,也请大家继续关注路饭的后续教程和软件。