MyEclipse编辑器修改字段颜色的步骤
MyEclipse编辑器修改字段颜色的步骤
上一篇写了MyEclipse怎么修改字体,中间提到在修改字体的时候,改字体下方的颜色是无法生效的,在这里就补上这一块,颜色的修改
1、跟之前一样 进入window 下面的Preference选项卡
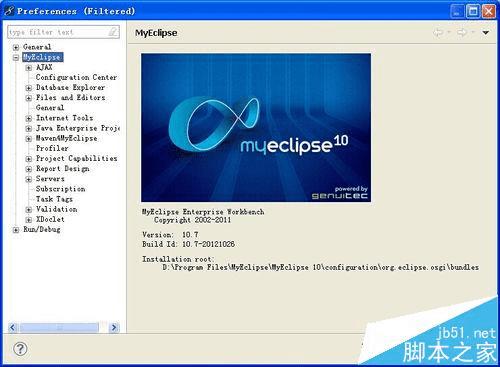
2、这次还是General 不过是在Editors下面找Text Editors ,这里注意观察右边出来的Background color (如果没有 两个原因 一是版本问题 二是选择了Text Editors 下面的子选项)
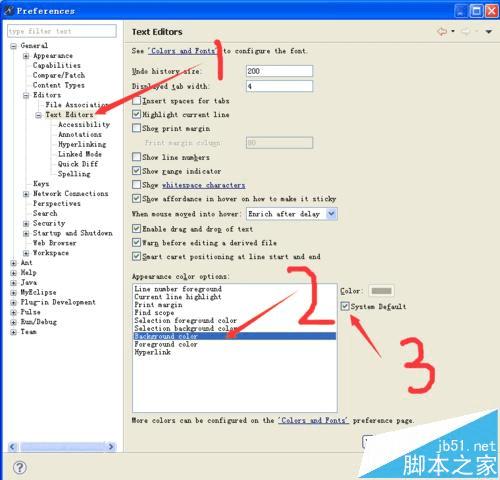
3、去掉System Default前的勾选,然后再颜色选择框选中自己中意的颜色

4、Apply之后选择ok关闭对话框就能看到效果啦

5、效果图如下
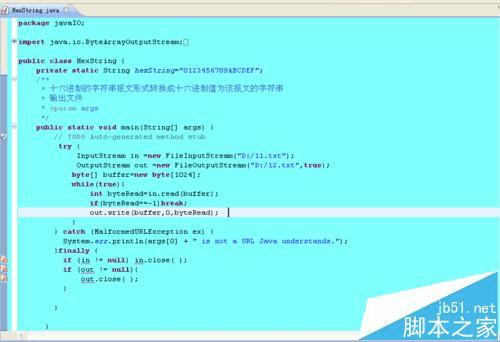
修改具体的字段颜色
1、上面只是修改了一下背景颜色 还不够个性化,下面我们修改具体的文字颜色
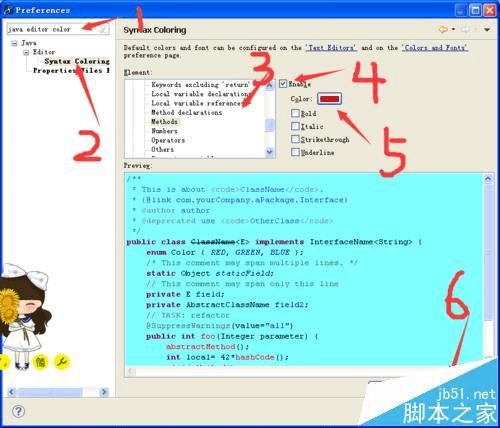
2、同样在window下面点开Preference对话框,我们这次不用一个个找,直接在搜索框输入java editor color 然后选中Syntax Coloring (语法颜色)
3、在右侧的Elements中选择相应原色。勾选Enable之后就可以调整颜色了,下面的Bold为粗,Italic 斜体 Underline为下划线,Strikethrough 为贯穿线,下方的Preview可以查看修改效果
4、上我修改的效果图一张
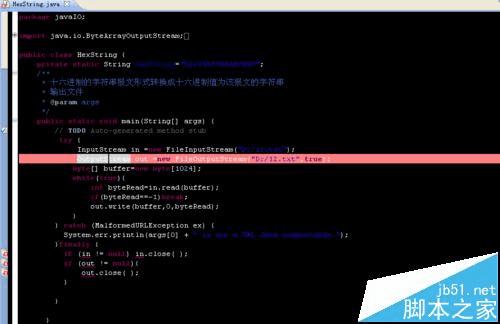
注意事项:恢复默认可以在相应的选项下面选择Restore Defaults 然后点ok即可恢复默认设置。