CorelDRAW10中Rollover命令汇总
CorelDRAW10中Rollover命令汇总
CorelDRAW10新增的功能:在Effects菜单下,可以找到Rollover命令。相信很多朋友都不是很清楚的,下面小编就为大家详细介绍一下,一起来看看吧!
Rollover命令任意绘制一个简单的矩形,填充为绿色,保持图像被选定。
执行Effects/ Rollover/Create Rollover,
执行Effects/Rollover/Edit Rollover。这时CorelDRAW10的Rollover工具箱会调出,引时,屏幕下方的状态栏也显示出相应的Rollover状态(如图10)。

(图10)
接下来,对矩形进行任意的一种编辑。在这里,我仅是简单的将矩形拖为圆角而已。
执行Finish Editing Rollover。
这样,这个简单的实例就完成了。
您是否想问:Rollover菜单下还有一条命令是Extract Rollover objects,它是什么作用?
很简单,这条命令的作用仅仅是将动画中的所有图像显示出来罢了。这一点,在一些正规的动画处理软件中,应该是"显示每一帧图像"的性质。
不过注意,他会将"动画"分解成不是"动画"。
我们来看看Rollover工具箱中每一项的含义:
最左边四个按钮,分别同Effects下Rollover菜单下四条命令的含义相同:新建,显示,编辑和完成。
接下来的按钮,从左至右,分别是:与Web兼容、输出至Web、显示热点、预览效果。这里的几个按钮,我想仅从其名称来看,您便应该明白其作用吧,所以我只说说"输出至Web"(Publish to web)按钮的作用:
点击此按钮,弹出Publish to web对话框,如图11所示。在这个对话框中,您可以对图像作各种理想的输出设置。这里控制项,根本不需要任何技巧,简单到不得了……至于怎样设置,那就需要由您决定了。然后——您可以利用FTP进行上传,也可以点按顶览按钮进行效果的预览。
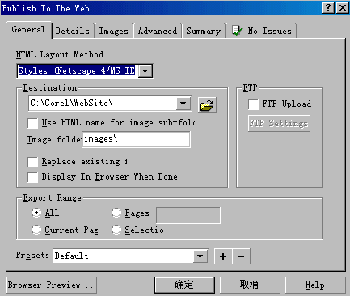
(图11)
最后,Rollover工具箱中剩下的的控制项,分别是:模式(提供三种选择:正常、之下、之下);行为(也提供三种选择:出版至网页、完全、书签);地址(这一项提供了一个输入框,您可以在这里输入您需要的网址)。
接下来,应该还有一些按钮的,但却是随着模式与行为项的不同而或现或隐的一些按钮了。
所有的一切做完之后,您就可以将文件输出SWF格式了。
还有很多方法,可以做到这里介绍到的功能:例如,您可以在File菜单下执行Publish to the web/HTML命令,调了Publish to web对话框,进行输出设置;或者,执行View下Enable Rollover命令,进行初步预览;同时,在CorelDRAW10的右键菜单下,也提供了这些相应的设置。
教程结束,以上就是CorelDRAW10中Rollover命令详解,大家看明白了吗?希望这篇文章能对大家有所帮助!