将Windows Movie Maker视频制作软件更换默认窗口图片的教程
将Windows Movie Maker视频制作软件更换默认窗口图片的教程
在这个软件中,当打开它的预览窗口给图片添加过渡转场的时候,它在预览的时候,它会默认的显示出来软件自带的两张图片。如果不太喜欢这两张图片想要把经更改为自己想要的图片的话,需要在哪里面进行更改的操作?

1、在这个软件里面先来看一下它默认图片。在这个软件的界面中,可以随意的导入图片,也可以直接在它的收藏后面点击它的下拉小按钮。先选择视频过渡的效果。这里就选择拆分,垂直的过渡效果。
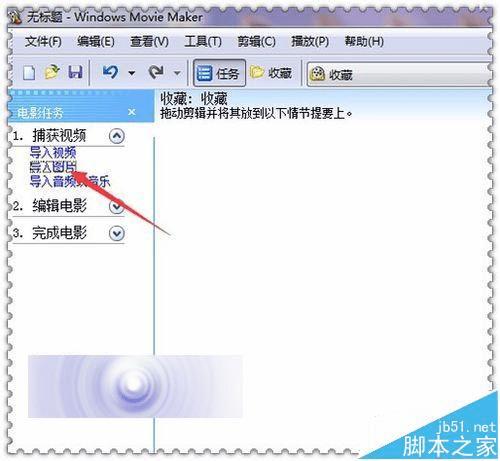
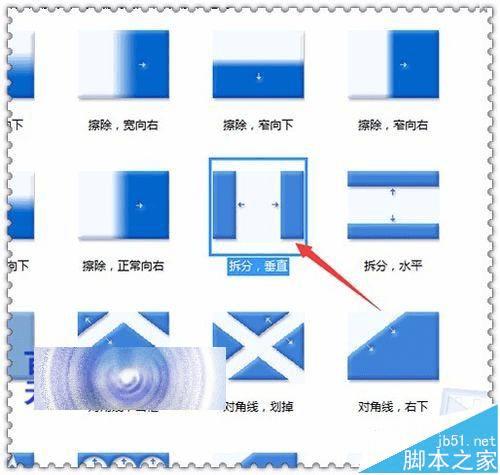
2、在它右边的窗口中看到,这两张图片就是软件默认的图片。它们是风景的图片。当然我们也可以把它更改为其它类型的图片或相片。如果想要把它更改为自己的图片,就需要打开它的软件目录。

3、在桌面上它的软件快捷方式上面点击右键。接着在弹出的列表中选择属性并点击打开。在弹出的属性界面中选择打开文件位置。如果在你的右键菜单中有打开文件位置的菜单的话,可以选择直接打开文件位置会更快。
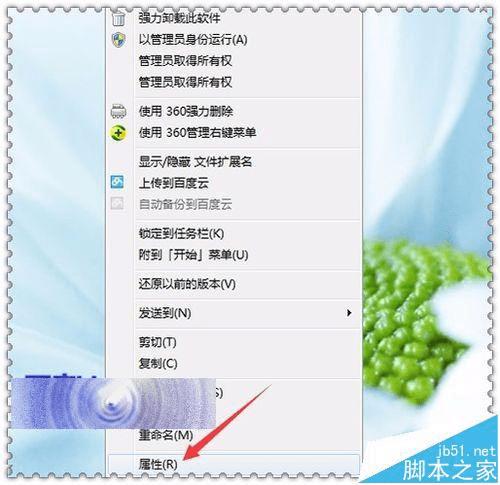
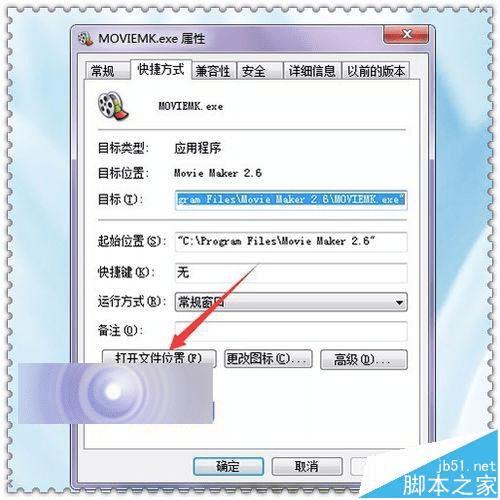
4、接着在它的列表中可以看到在它的软件程序上面有一个Shared的文件夹。这个文件夹就是它的默认预览窗口中的图片。可以看到当把这个文件夹打开之后,就可以看到它的这两张图片。
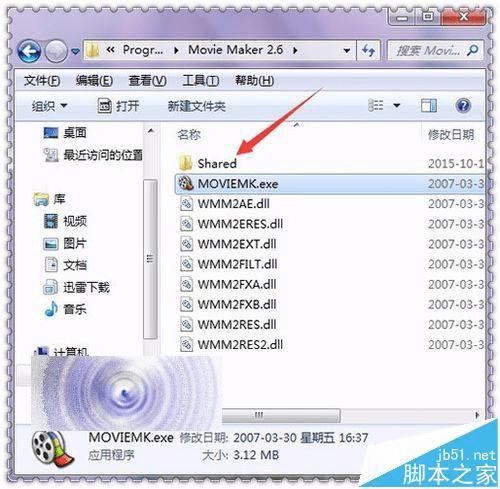
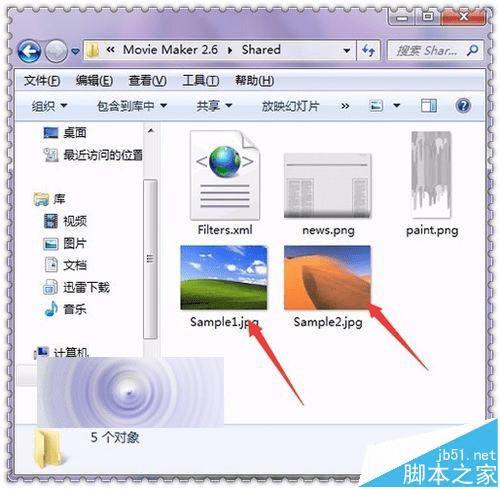
5、当在图片上面点击右键,点击属性之后,就可以在它的详细信息中看到它的图片的尺寸。这两张的图片大小都为320*240像素。这里就把这两张图片直接复制后放到其它的地方。如果以后想更改回来的话,直接把这两张图片拉入到这里面进行替换就可以重新的恢复默认。
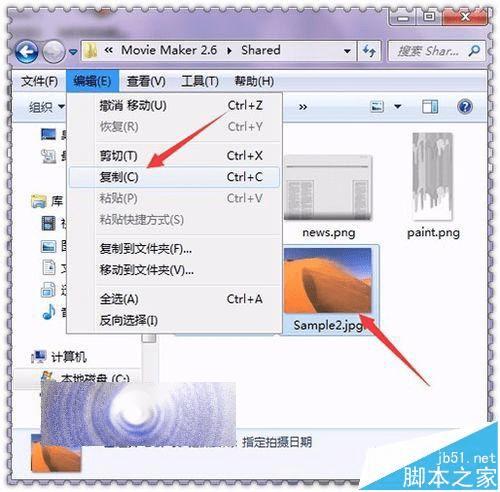
6、接下来就要把自己想要添加的图片放入到这里面,直接把图片拉入到这个文件夹中。当把图片放入到这个文件夹中后,可以看到因为之前没有把原来的图片进行删除,所以在预览的时候,它还是会显示出来它原来的图片。
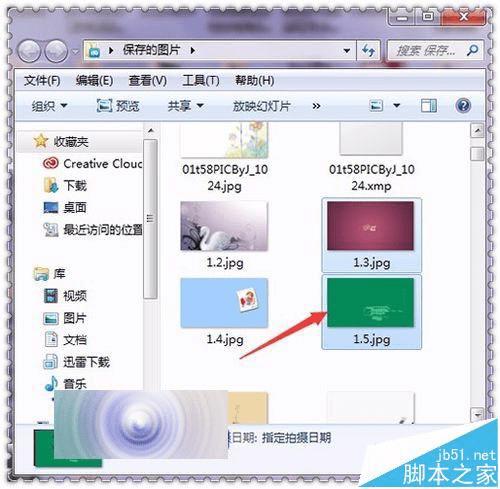
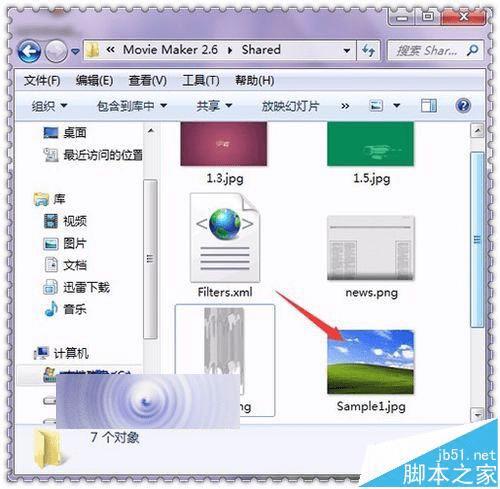
7、把原来的两张图片放到桌面上,然后分别的把它们的图片名称复制到这两个图片的上面。如果不能把们的图片名称进行一个替换的话,软件也是不能识别的。在桌面上的一张图片上面点击重命名,然后点击复制。接着在文件夹中的图片上面点击重命名,接着点击粘贴。就把第一张图片的名称替换好了。
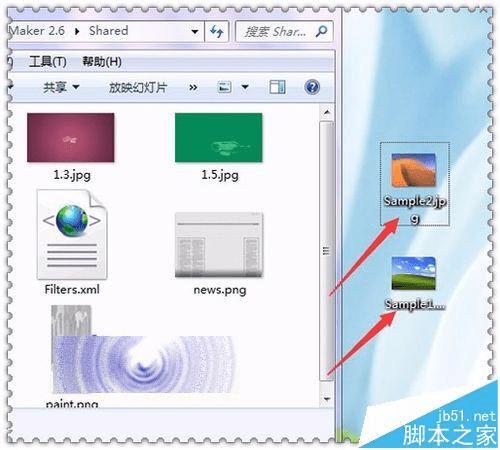
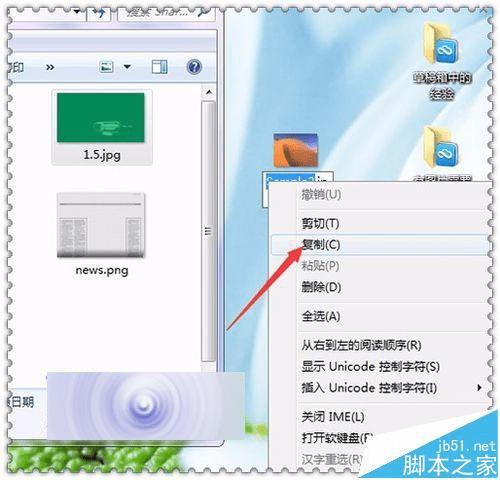
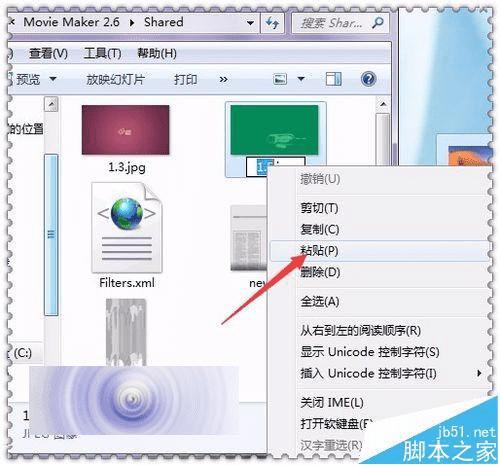
8、把第一张图片重命名复制粘贴好了之后,接着就要把第二张图片也重新的命名一下。它的操作方法和第一张图片是一样的。两张图片都命名好了之后。接下来就面要重新的打开这个软件查看一下是否是替换成功了。
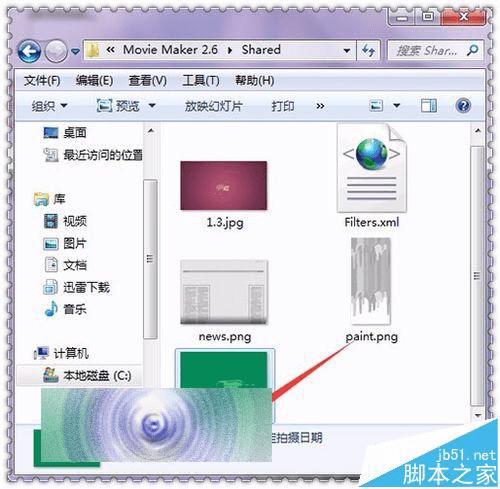
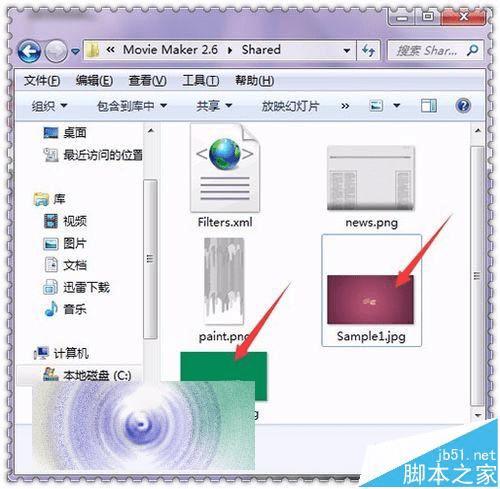
9、在这里也是用的是和开始的时候预览的方法是一样的。点击收藏上面的过渡效果。这次选择一个流滚动。在预览窗口中点击一下播放就可以看到,现在的这两张图片正是我们之前进行替换的两张。
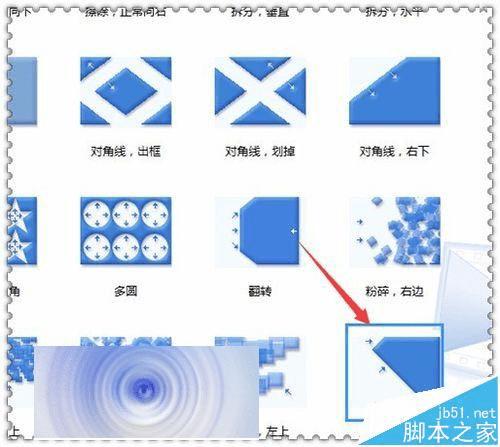

虽然看上去麻烦一些,但是更换起来还是很简单的,喜欢的朋友可以尝试更换。