在Photoshop中打造逼真超酷的闪电紫色壁纸的技巧(2)
12、按Ctrl + J 把当前图层复制一层,删除图层蒙版后把混合模式改为“滤色”,不透明度改为:100%,然后按Ctrl + T 稍微缩小并压扁一点,然后回车确定,效果如下图。

<图12>
13、按Ctrl + J 把当前图层复制一层,按Ctrl + T 再缩小一点,然后回车确定,效果如下图。

<图13>
14、天空部分基本完成,大致效果如下图。

<图14>
15、现在我们来增加闪电,最快的方法就是使用闪电笔刷。在图15上右键选择“图片另存为”,然后保存到本机,用PS打开刚才保存的闪电图片,选择菜单:编辑 > 定义画笔,自己再命名后确定。
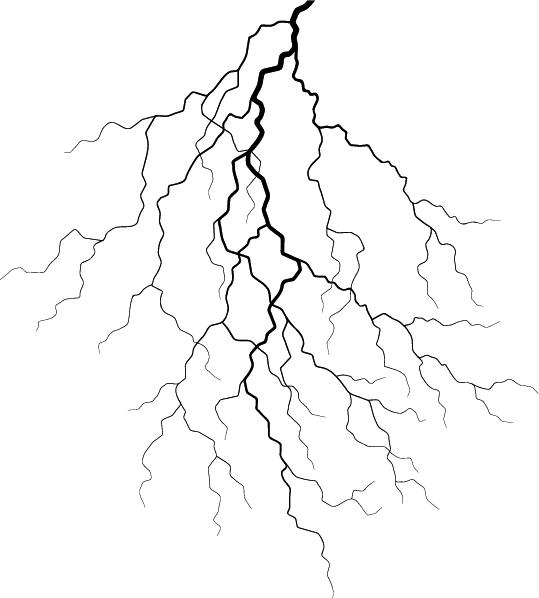
<图15>
16、把前景色设置为白色,选择画笔工具,画笔不透明度及流量都设置为100%,然后选择刚才自定的闪电笔刷,新建一个图层在云彩底部点一下,就得出想要的闪电。

<图16>
17、双击图层面板,闪电图层缩略图载入图层样式,设置投影和外发光,参数及效果如下图。
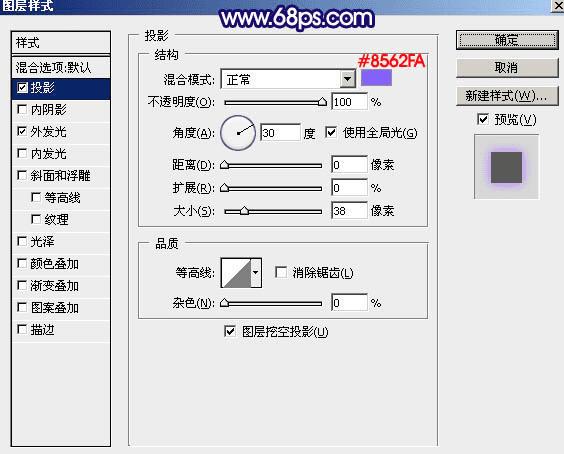
<图17>
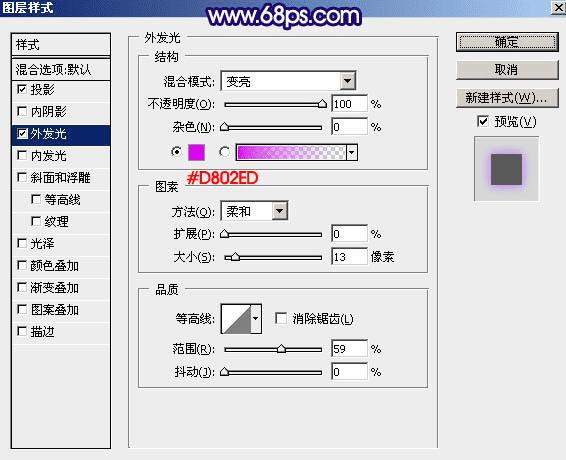
<图18>

<图19>
18、按Ctrl + J 把当前图层复制一层,加强闪电发光效果,如下图。

<图20>
19、新建一个图层,用画笔把闪电顶部区域涂上一点白色,增加高光,效果如下图。

<图21>
最后调整一下细节,完成最终效果。
