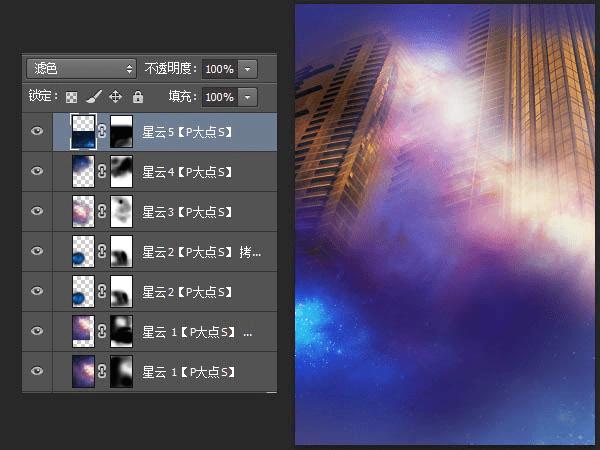使用ps临摹逼真漂亮的城市星空海报的方法
使用ps临摹逼真漂亮的城市星空海报的方法
临摹是最快的学习方法。不过临摹之前还有很多准备工作:先把原作品细致的分解,构图、素材、字体、色彩等都要了解清楚;然后搜集类似的素材,逐层去刻画即可。
最终效果
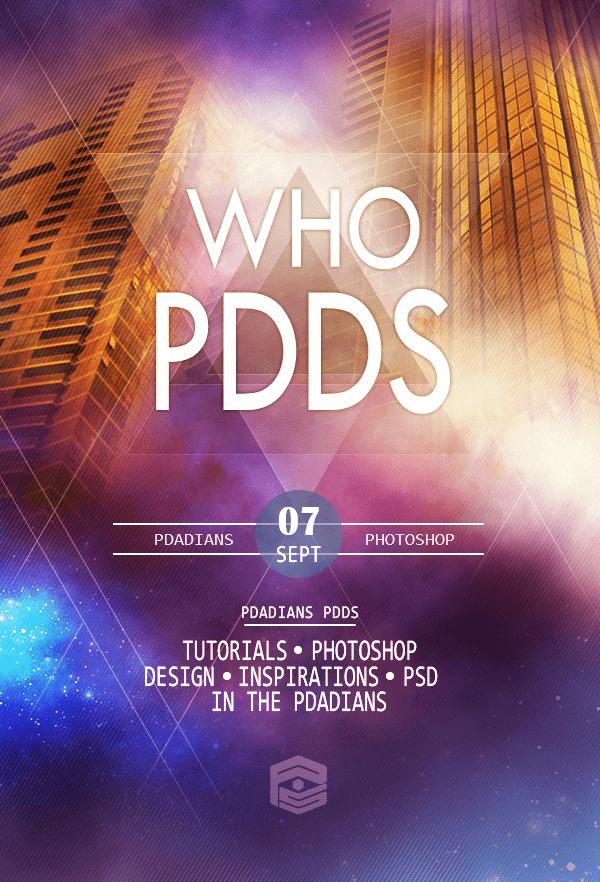
下面,看一原图和山寨图的对比。左图为原图,右图为山寨。
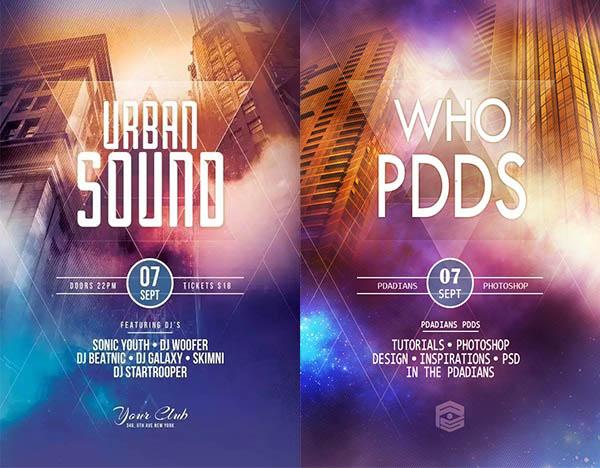
1、首先建个新文档。跟前两个教程一样,尺寸还是用的600X882像素。创建一个渐变调整层,参数如下。
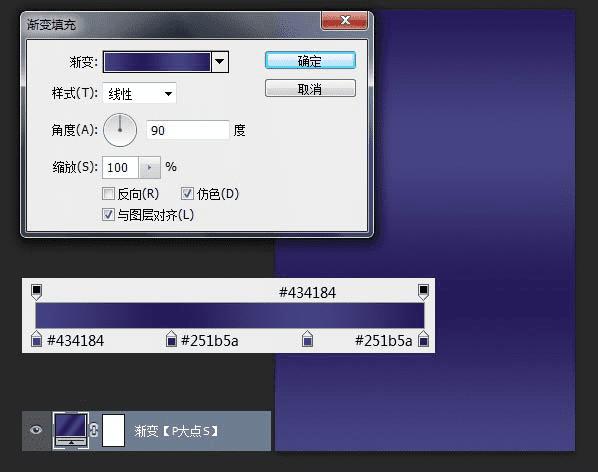
2、放入我们所提供的城市素材,蒙版。

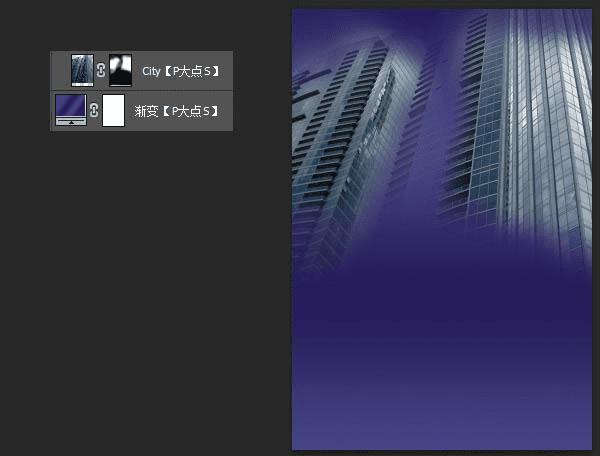
3、以剪贴蒙版形式,创建一个色相/饱和度调整层,参数如下。
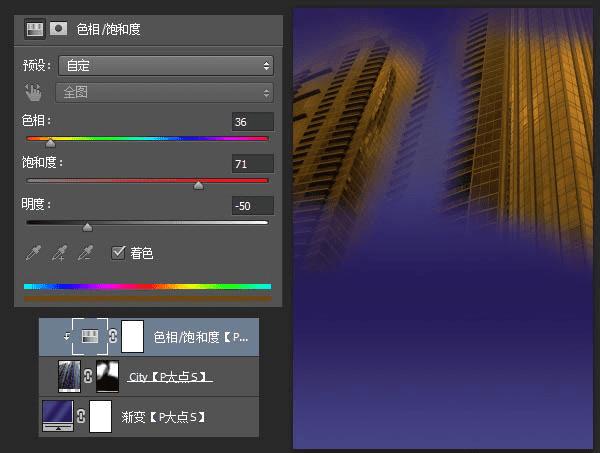
4、创建一个色阶调整层,同样的以剪贴蒙版的形式。
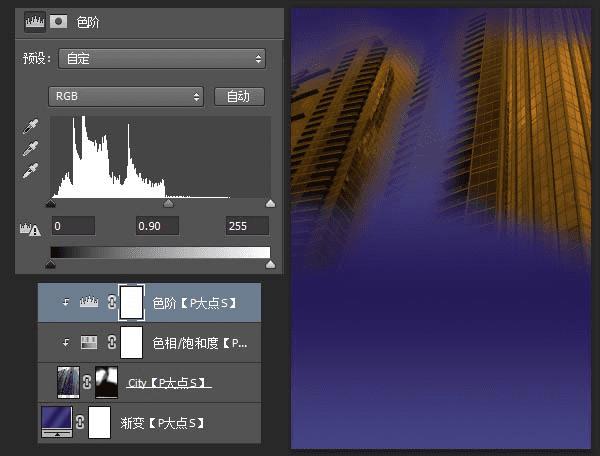
5、选择住城市图层,色相/饱和度调整层以及色阶调整层,CTRL+G创建图层组,并复制一层图层组,合并组,执行一个高反差保留滤镜,参数如下,并将图层混合模式更改为叠加。
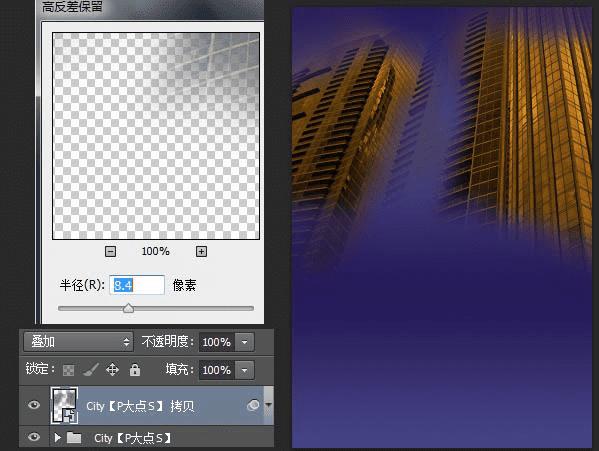
6、放入我们的星云素材,添加蒙版融合,我用了两个,一个在右侧中间,一个在上部中间,更改两个星云素材图层的混合模式为滤色。

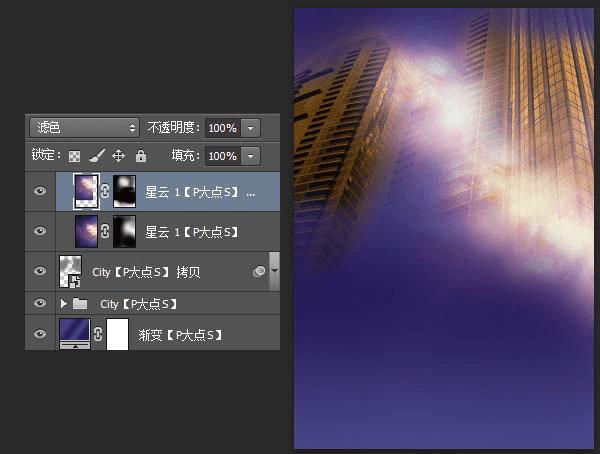
7、放入我们的第二个星云素材,放置在左下角,添加蒙版,融合,同样,改图层混合模式为滤色。

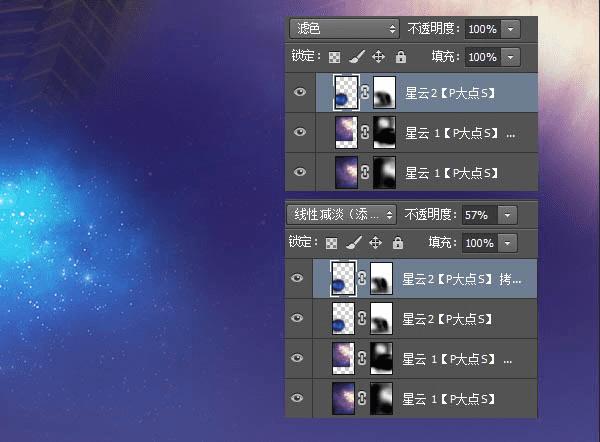
8、下面,添加第三个星云素材,添加蒙版融合,放置位置如图所示,更改图层混合模式为叠加。
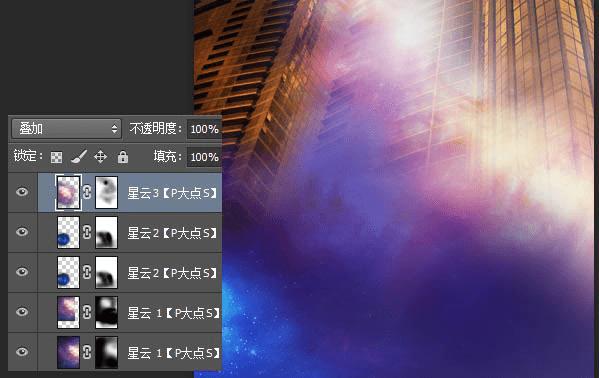
9、放入第四个星云素材,放置在左上部,添加蒙版融合,更改图层混合模式为线性减淡(添加)。
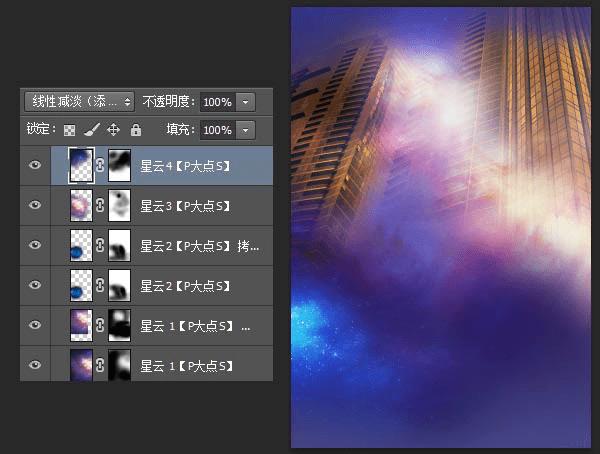
10、放入第五个星云素材,放置位置如下图所示,同样的添加蒙版融合,并更改图层混合模式为滤色。