在Win10中没有右键选择忘记网络功能,那么Win10怎么忘记无线网络密码?
在Win10中没有右键选择忘记网络功能,那么Win10怎么忘记无线网络密码?
当Win10第一次输入Wifi密码连接上某无线网络后,今后连接这个无线网络,就无需输入密码,可以直接连接上。但这种记忆功能,有时候也会带来一些烦恼,当路由器中更改了Wifi密码后,笔记本记忆的仍旧是之前的无线密码,这种情况就会出现“无法连接此网络”的错误。

如果碰到这种情况,就需要选择忘记此无线网络,然后重新输入新Wifi密码连接。但在Win10操作系统的无线列表中,并没有右键选择忘记网络功能。
Win10怎么忘记网络?
尽管Win10忘记无线网络操作没有Win7,Win8那样方便,但微软肯定也是会想到这点的,只是操作步骤相比之前的系统版本要略微复杂一些,以下是详细的操作步骤。
解决方法:
1、先点击打开Win10开始菜单,然后点击“设置”;
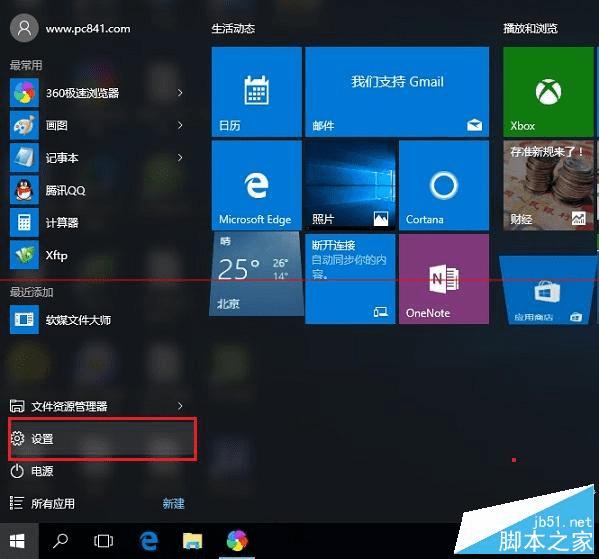
2、然后再点击进入“网络设置”;
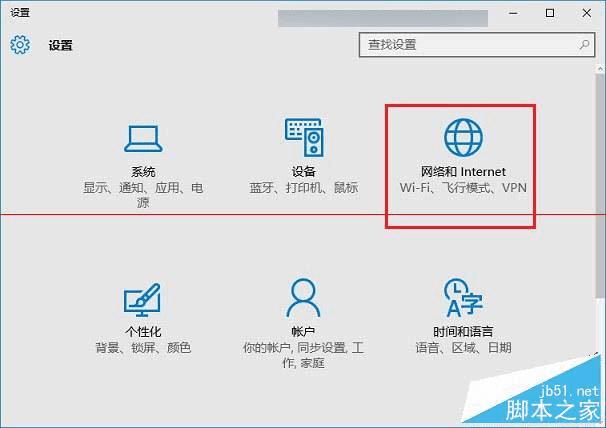
3、在网络设置中,先点击左侧的“WLAN”无线设置,然后在右侧下拉,找到并点击打开“管理WiFi设置”;
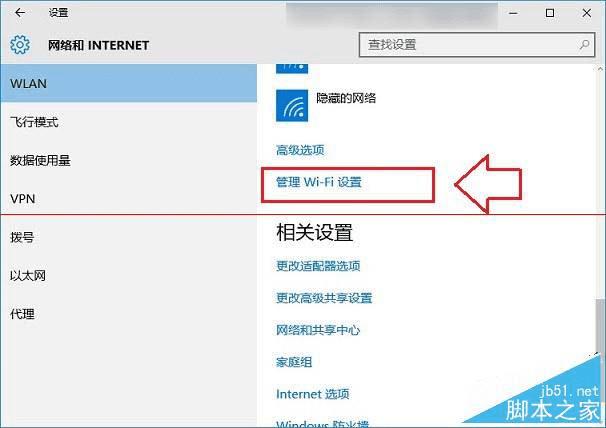
4、在管理Wifi设置的最底部“网络已知网络”中找到需要忘记的无线网络,点击此网络名称,在右下角弹出的操作选项中,点击“忘记”就OK了;
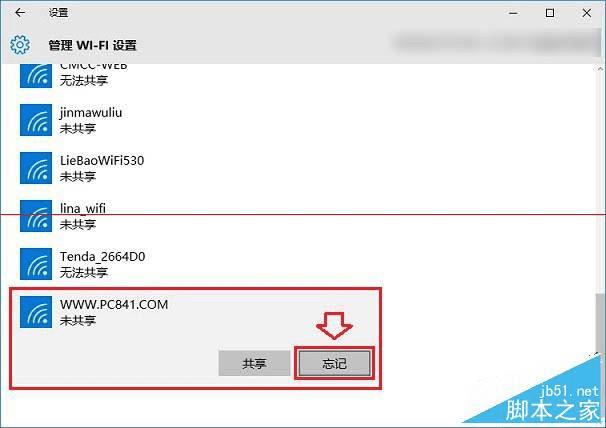
备注:忘记此无线网络后,之后就可以点击右下角的无线图标,在弹出的无线列表中,点击重新连接此网络,之后会看到需要重新输入Wifi密码,我们输入新的Wifi密码就可以成功连接了。
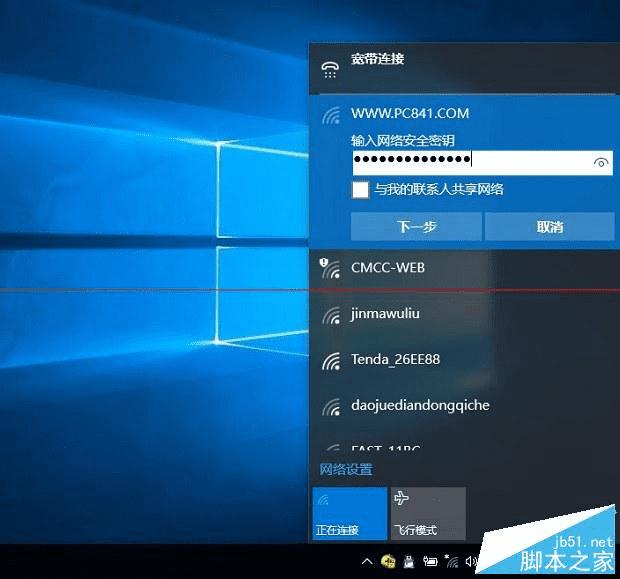
以上就是Win10忘记无线网络重新连接的方法,有同样问题的朋友可以动手尝试下。