如何设置D-Link云路由的操作教程(7)
邮件通知功能:
如果有其他无线用户蹭网怎么办?我怎么能在第一时间就知道,就将其“驱逐出境”,这可以用到邮件通知功能。
设置方法:点击“设置”选项卡,在“事件通知设置”下选择“已连接新设备”,然后选择一个发送邮箱。
注意:这个邮箱不要和mydlink帐户名邮箱相同。原因是,当有新用户连接时,是需要从此发送邮箱 向mydlink邮箱中发送邮件。这是两个不同的邮箱。在此推荐使用163邮箱。
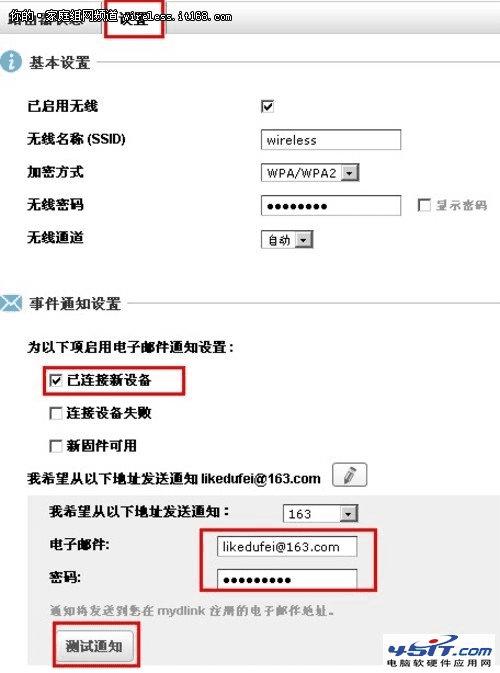
设置好之后,点击“测试通知”来验证邮箱配置是否正确,如下图所示:
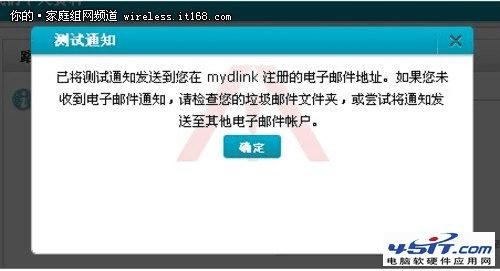
如果看到上图所示的界面,则说明邮箱设置正常。并且打开mydlink帐户邮件是可以看到测试邮件的,如下图所示:
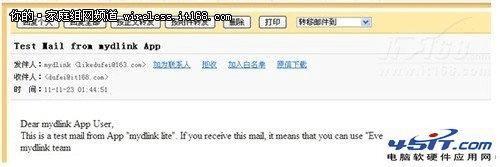
收到邮件后,回到mydlink云端管理平台,不要忘记“应用”。如下图所示:
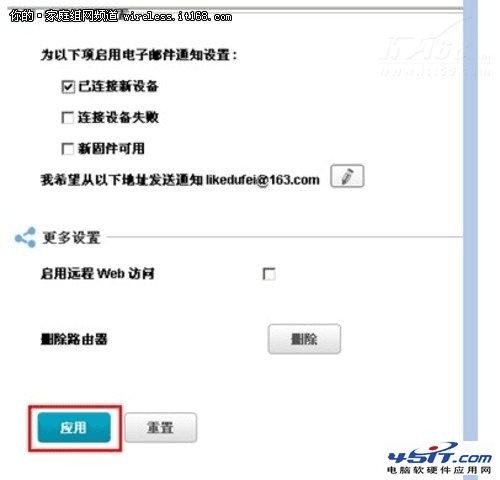
然后路由器会重新启动,以使设置生效。下面,我们再增加一台电脑,使用此电脑连接到无线路由器上,能否给用户发邮件提示。我们先回到无线路由器中就可以看到在连接列表中有一个kaduo的设备,如下图所示:

这就是新增加的机器,此时,我们去查看邮件:
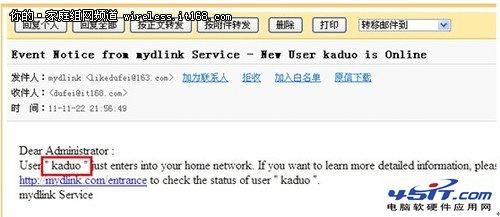
发现有一封新邮件,大体意思是:发现有一个kaduo的用户刚刚连接到你的网络中,可以在http://mydlink.com/entrance中查看信息信息。
如果此用户是蹭网用户,那么就毫不客气,立即枪毙,如下图所示。

此用户就无法再蹭网了!这就是此款云路由的“云管理”功能!利用此功能,可以随时随地管理自己的无线路由器。