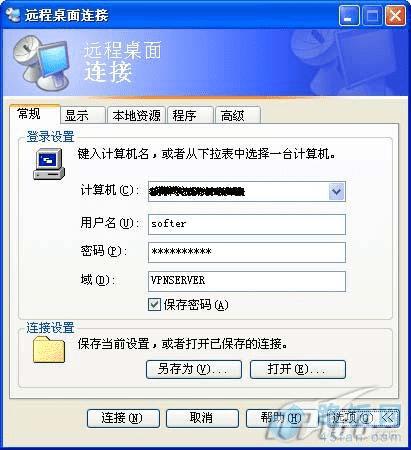关于远程桌面的一些技巧
关于远程桌面的一些技巧
技巧一:登录信息自动保存
在使用远程桌面时每次登录到远程计算机都会出现一个类似于WINDOWS登录的界面,我们需要输入正确的用户名和密码,那么对于经常远程控制的计算机每次都要输入非常麻烦,我们能不能让系统自动输入这些信息呢?方法是有的,步骤如下:
第一步:启动远程桌面连接登录器,点“选项”按钮。
第二步:在“常规”标签下我们可以看到“计算机”,“用户名”,“密码”等参数,我们按照由上到下的顺序输入远程计算机的IP地址,登录用户名和登录密码。
第三步:将下方的“保存密码”前打上对勾。(如图1)这样以后每次连接该IP地址登录器都会自动输入第二步中设置的用户名和密码,从而实现了系统的自动登录。
|
||
小提示: 我们还可以在图1界面中的“连接设置”处选择“另存为”按钮,并将远程桌面连接的所有信息保存为一个.rdp文件,这样以后直接运行这个RDP文件就会自动使用登录器打开并连接到事先保存好的计算机地址。(如图2)
|
技巧二:默认端口也修改
大家应该知道远程桌面连接默认使用的端口是3389,一旦公司在服务器或路由器上将3389端口进行了封锁,我们就没有一点办法了。其实远程桌面的使用端口是可以进行修改的,我们可以修改为公司没有禁止的端口,如21或80等。这样就可以再次轻松管理远程计算机了。将3389端口修改为80端口的方法如下:
第一步:在远程计算机(即被访问的计算机)上通过任务栏的“开始->运行->输入regedit”,打开注册表编辑器。
第二步:在注册表中找到Hkey_local_machinesystemcurrentcontrolsetcontrolterminal serverwdsrepwdtdstcp,将其下的portnumber值从3389修改为80,注意10进制和16进制数字的区别。
第三步:还需要在注册表中找到hkey_local_machinesystemcurrentcontrolset
controlterminal serverWINSTATIONSRDP-TCP,将其下的portnumber值从3389修改为80,同样注意10进制和16进制数字的区别。全部修改后重新启动计算机就完成了被访问计算机上的设置。
第四步:这样我们就可以在网络中任意一台安装了远程桌面登录器的计算机上连接刚刚设置的计算机了,使用的端口是80端口。值得注意的是在输入被访问计算机IP地址时需要使用类似ip:80的形式。(如图3)
|
||
技巧三:二次远程混淆解决方法
技巧描述:大家看到这个技巧名字可能不太明白,其实意思就是说我们从家中计算机A通过远程桌面连接到单位计算机B后,在计算机B上再使用远程桌面连接到计算机C,这就称为二次远程。
混淆现象:家中计算机A使用ADSL上网,单位接入服务器B(外网IP为211.154.80.29,内网IP为10.82.0.29),单位内部服务器C(IP地址为10.82.0.240)。由于服务器C没有公网IP地址在家是不能直接访问的,所以要想在家能够通过远程桌面连接到服务器C进行控制就必须进行二次远程连接,即从计算机A远程连接到服务器B211.154.80.29上,再从服务器B连接到服务器C。由于采用全屏幕操作所以从B连接到服务器C上后远程桌面界面上方显示的IP地址仍为211.154.80.29,并不是10.82.0.240。这时候想将服务器C与服务器B的桌面连接断开就不行了,因为一旦点右上的关闭按钮则会关闭A与B的连接,以后再用远程桌面连接到B时界面仍是在服务器C上。如果选择注销虽然可以断开B与C的连接但刚刚登录C运行的程序会立即关闭。
解决方法:其实有两种方法来解决这个混淆问题。
√方法一:窗口法
不使用全屏幕模式而改用窗口模式。(如图4)这样窗口的标题将显示出211.154.80.29,而窗口内显示的是正常的10.82.0.240,从而直接点窗口中10.82.0.240旁边的关闭按钮就可以断开B与C的连接了。
 |
| 图4 点击看大图 |
√方法二:隐藏浮动条法
在使用远程桌面成功连接到远程计算机上后会在界面最上方有一个条状区域显示当前IP地址,我们点这个条状区域最左边的那个按钮就可以让条状区自动隐藏,(如图5)这样在C上使211.154.80.29浮动条自动隐藏后则真正的IP地址10.82.0.240就显示出来了,这时候直接点关闭按钮就可以断开C与B的连接了,而C上运行的程序也不会被关闭。
|
技巧四:非管理员也玩远程桌面连接
环境描述:大家都知道只有管理员组用户才可以通过远程桌面连接程序管理服务器,非管理员组用户是没有远程桌面使用权限的,不过笔者所在公司有专门的人负责服务器上数据库的管理工作,而本人负责只服务器的日常维护。为了提高安全数据库管理人员不是管理员组的用户而他们又需要在家中登录服务器管理数据库。这时候就涉及到非管理员组用户也要使用远程桌面连接的问题。
WIN2000解决方法:我们通过任务栏的“开始->设置->控制面板->管理工具->终端服务配置”,在“连接”的“RDP-Tcp”属性里进行设置。(如图6)RDP-TCP属性中选择“权限”标签,通过“添加”按钮将你容许远程访问的用户组添加近来并配置相应的权限即可完成非管理员组的远程桌面访问。
 |
| 图6 |
WIN2003解决方法:在WIN2003中的配置相对简单,因为系统内置了一个REMOTE DESKTOP USERS组,(如图7)我们把容许远程访问的用户添加到REMOTE DESKTOP USERS组中即可完成非管理员组的远程桌面访问。
 |
| 图7 点击看大图 |
技巧五:远程桌面也玩代理
环境描述:由于公司处在教育网内,所以在家通过ADSL访问公司服务器速度非常慢,可是远程桌面程序选项中也没有提供设置代理服务器的地方,这时我们可以通过第三方代理工具来解决远程桌面用代理的问题。
实现方法:远程桌面程序只能使用SOCKS代理,我们可以下载sockscap32代理程序,然后把终端连接程序加到代理列表中即可,(如图8)这样我们使用终端连接程序时就可以通过sockscap32中设置的代理连接到公司服务器了,加快了服务器的访问速度。
 |
| 图8 |
sockscap32小档案:
软件版本:v 2.37 软件大小:1019 KB
软件性质:共享软件 运行平台:Window 98/2000/NT/XP/2003
总结:
相信每个技巧都能为各位读者带来一丝新意,其实更多的技巧需要我们在工作中去摸索去实践。下期我们为大家剖析几个长久以来一直困扰各位网络管理员使用远程桌面功能的问题。