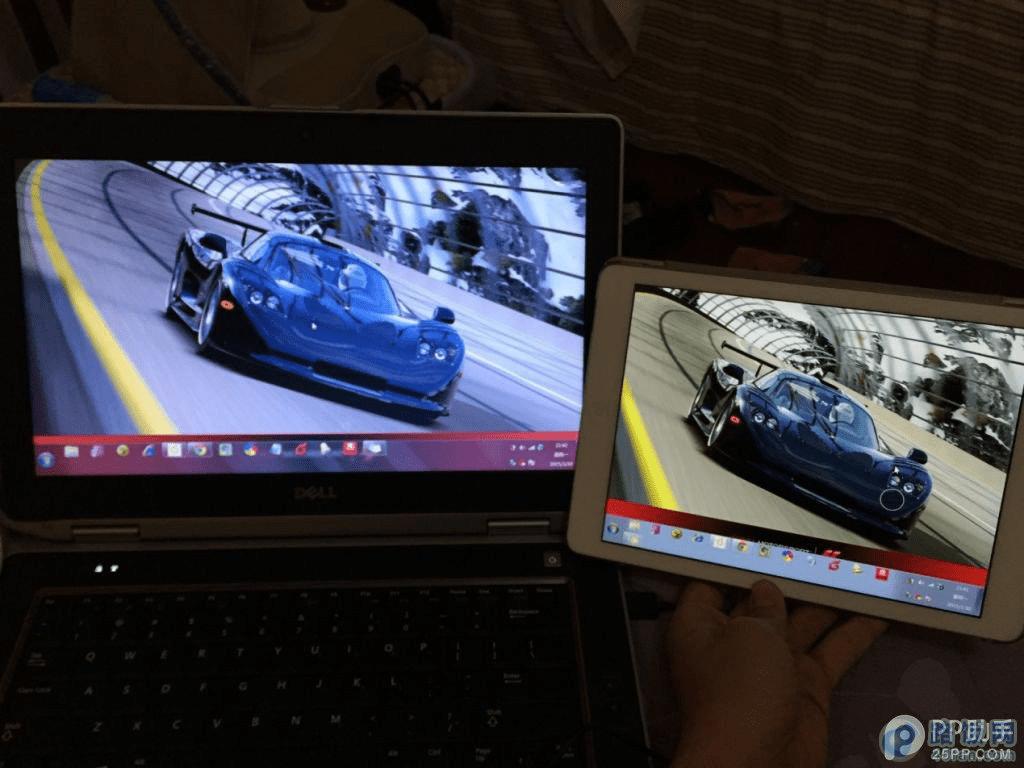iPad怎么远程控制PC电脑?
如何用iPad远程控制电脑了,很多人嫌电脑笨重,而用iPad来办公又无法处理很多重要的事情。如果能远程就可以方便很多了。本篇教程则教你通过ipad远程登录PC,即在ipad上可以操作电脑,包括文档处理,收发邮件,听歌等等等等,基本上除了录音功能,坐在电脑面前能做到的事,你拿着ipad躺在床上照样可以干。不用担心软件兼容性问题,文档的云存储也省了那个功夫。
你只需给ipad配个蓝牙键盘,你再也不用羡慕surface和其他平板电脑了,从此ipad不单单是一个优秀的玩具,更是一个全能的办公设备。想象一下,电脑放在家里开着,人拿着ipad出门,只要ipad可以上网,这个家中的电脑就如同随身带着一般,是不是非常的炫酷?当然对我这种时常出差的人来说,确实非常的实用。本教程分局域网内的远程登录和通过互联网远程登录两种场景,适用于不同的网络环境。
一、需要的工具:
1) 联网的PC一台,并开启远程桌面服务。
2) 联网的ipad一台,可与PC在同一局域网内,也可不在同一局域网内。
3) ipad上安装RDP(Remote Desktop Protocol)软件,例如:Jump,Mocha RDP,RD Client。
二、局域网内远程桌面设置步骤:
1、PC端设置步骤:
1)以window7为例,windows用户必须有密码才可进行远程桌面登录。
2)打开计算机属性。
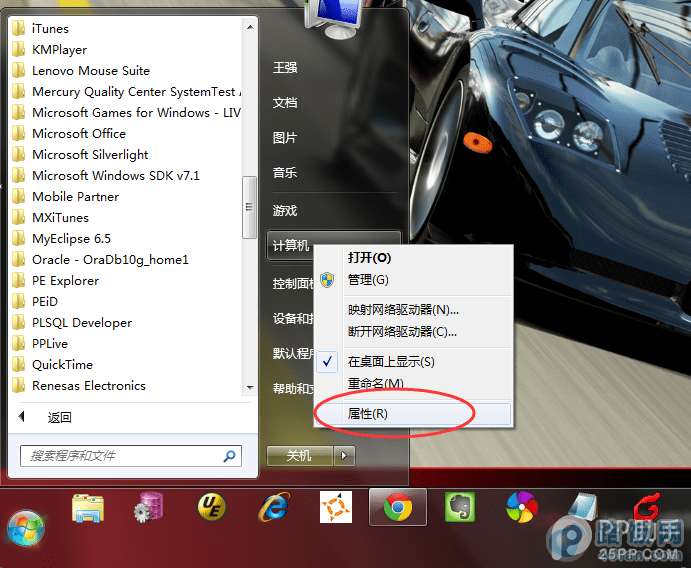
3)选择“远程设置”。
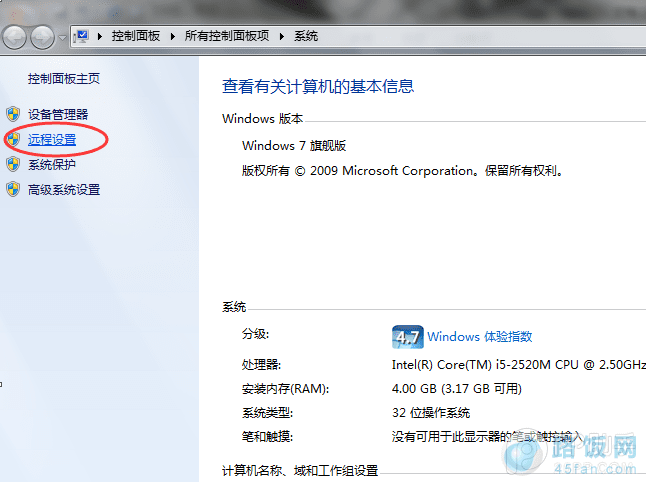
4)选择远程标签,勾选“允许远程协助连接这台计算机”复选框,并将下面的“允许运行任意版本远程桌面的计算机连接(较不安全)”选中,其他的默认即可。
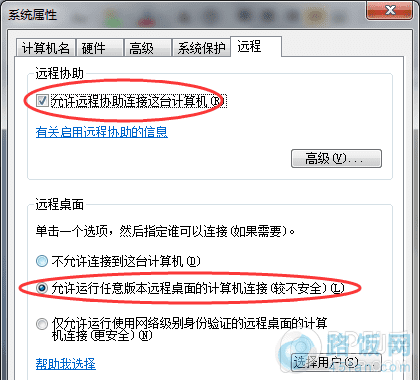
5)查看本机的IP地址。通过cmd命令框,输入IPconfig命令即可查看。
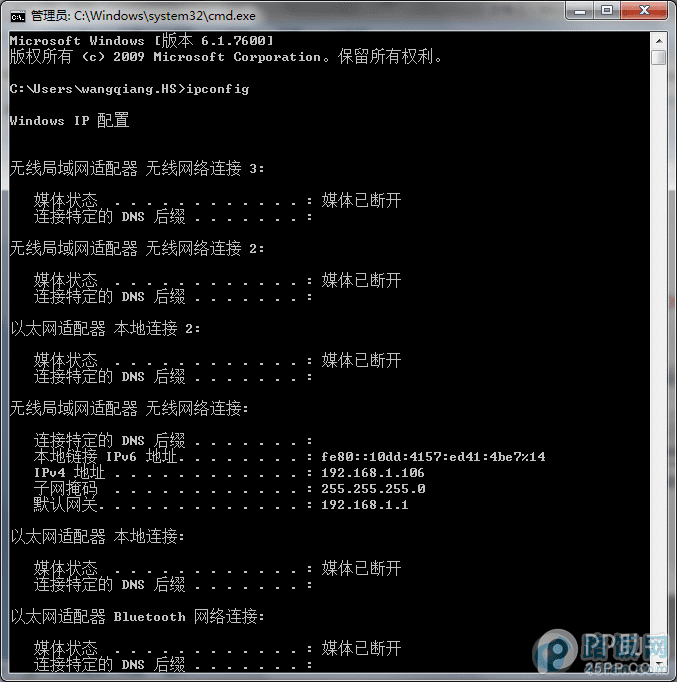
至此,局域网内远程桌面的PC端已经设置完毕,电脑不要关机,不要休眠,正常开机等待iPad连接。
2、iPad端设置步骤:
1)下载可支持RDP的应用,此处拿Jump为例。
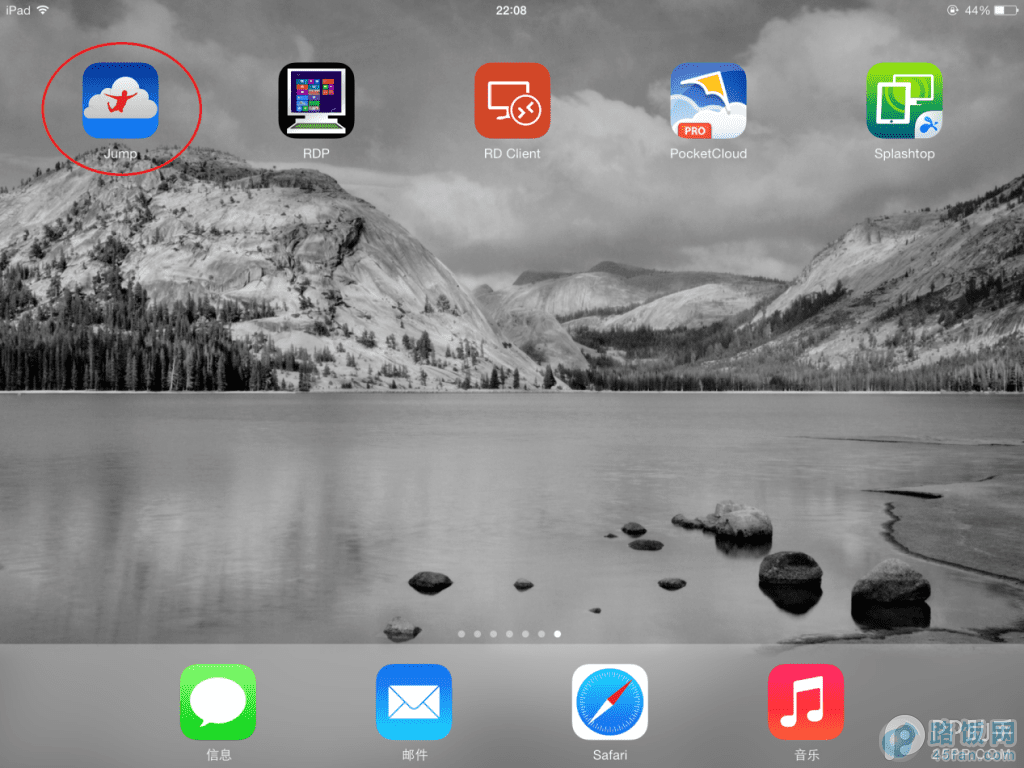
2)进入Jump应用中,点击右上角的“+”,新增一个连接主机。
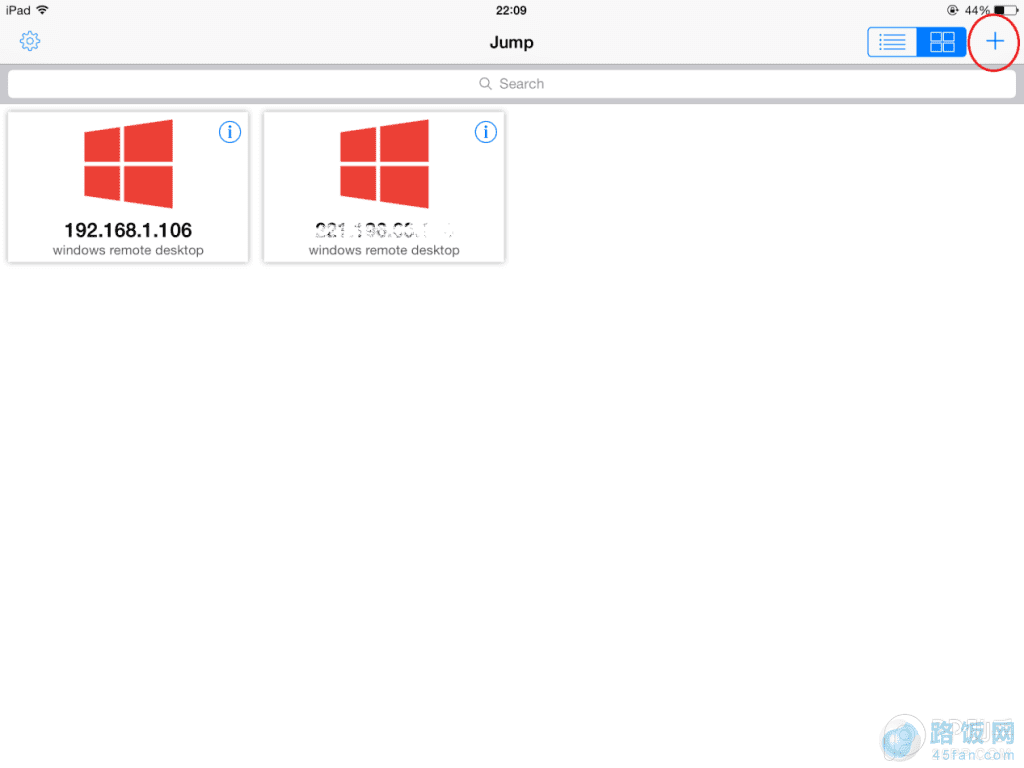
3)在Host处填入待远程连接PC的IP地址,Port处默认3389,Type选择RDP,填写完毕后点击右上角的Save进行保存。
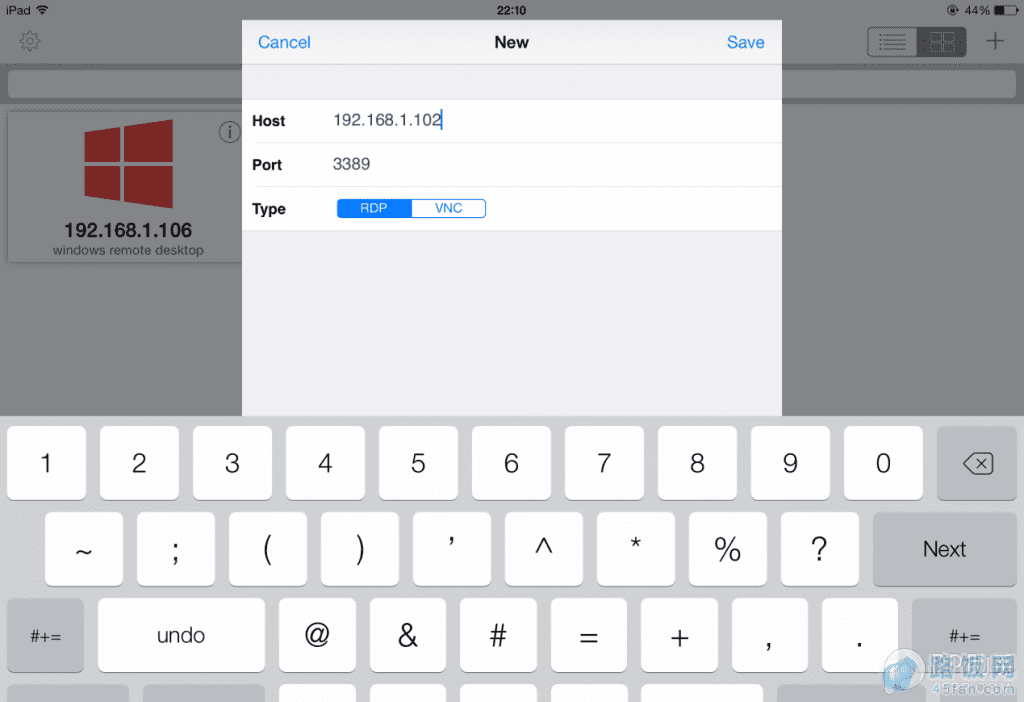
4)返回Jump的主界面,点击刚添加的主机右上角的叹号,进行详细参数的修改。
5) AutoLogon参数主要控制登录的用户名和密码,该用户为PC端的用户名及密码,此处设置之后连接电脑可自动登录,否则在连接时每次需要输入用户名和密码。
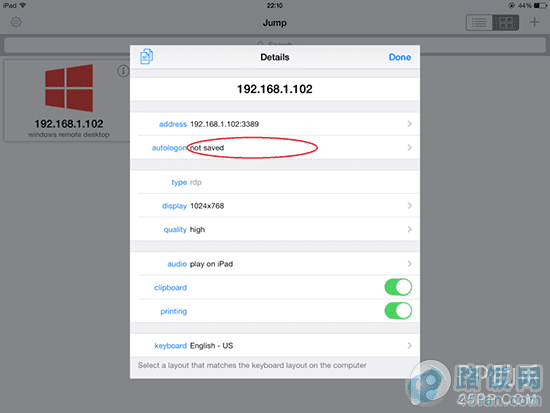
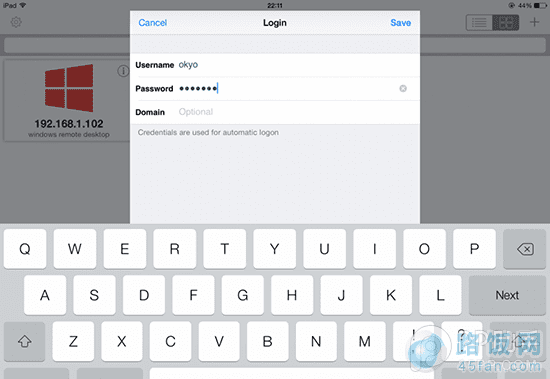
6) Display参数主要控制登录后的分辨率,分辨率要适应iPad的分辨率。分辨率高会比较清晰,但响应速度会慢。默认为1024x768,基本清晰且响应速度较快。2048x1536会非常清晰且不会出现屏幕的拉伸或显示不全的情况,但响应速度一般,图标太小不太便于手指操作。至于其他参数大家可以自己摸索。
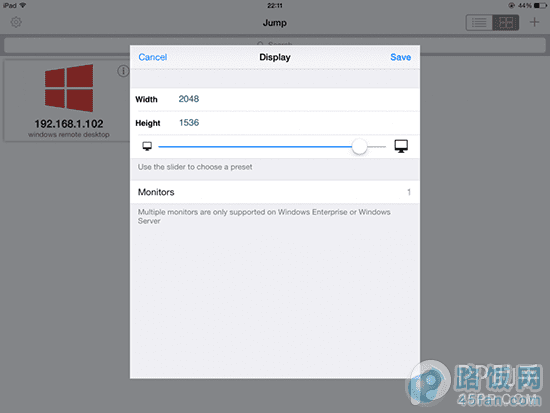
7)设置完详细参数后返回Jump主界面,点击设置好的主机图标,即可登录。
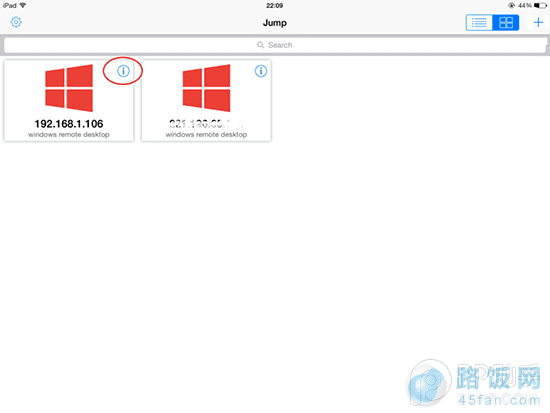
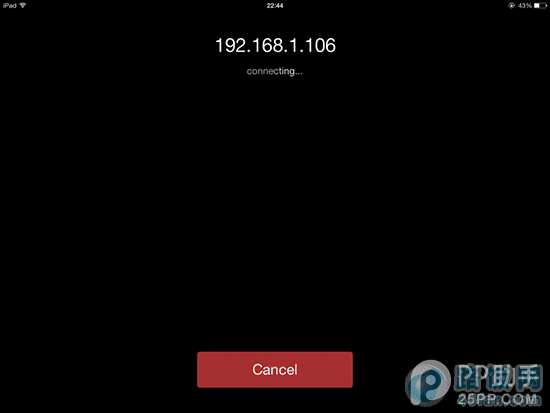
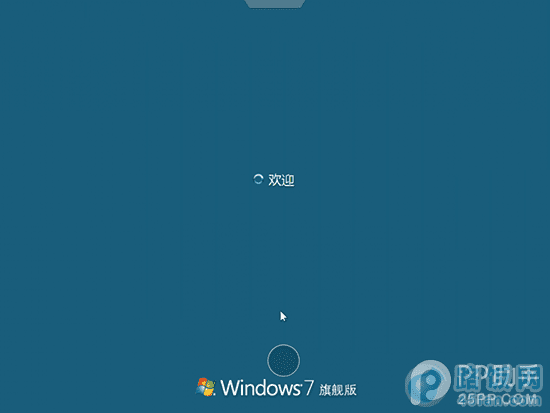
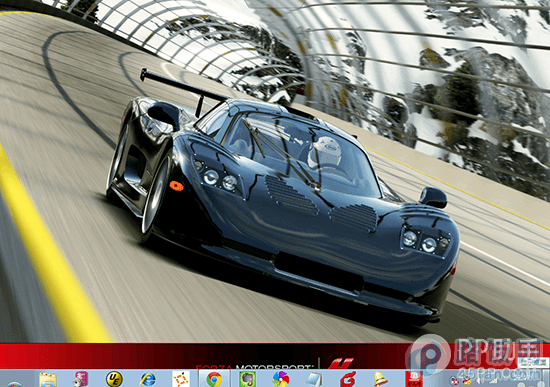
到此处,有没有很激动?感觉很奇妙的样子。注意PC不能关机,一关机就无法连接上了,如果需要通过ipad来给PC关机,在ipad里打开windows中的cmd命令行,输入shutdown –s即可给PC关机。
三、互联网远程桌面设置步骤:
相信很多人在局域网内使用这个功能并不能满足他的要求,更多的是出差或者出去玩不想背着沉重的电脑,只想带着iPad就能办公,照样有解决办法,因为我们常用PC接入路由器上网,而IP地址为路由器所分配,并不是真实的IP地址,我们需要通过路由器控制台查找到真实的IP,并且搭建虚拟服务器,将PC的IP与真实IP进行重定位。
1) 登录路由器的控制台,查看真实的IP地址,即WAN口状态中显示的IP地址。记录下来这个IP地址,后续ipad上通过互联网登录时需要输入这个IP地址。
2)在转发规则中,新增虚拟服务器。服务端口为3389,内部端口号填空,IP地址填写在PC端查询出的IP地址,即路由器分配给PC的IP地址,协议选择ALL,状态选择生效,常用服务端口号选择空,保存。
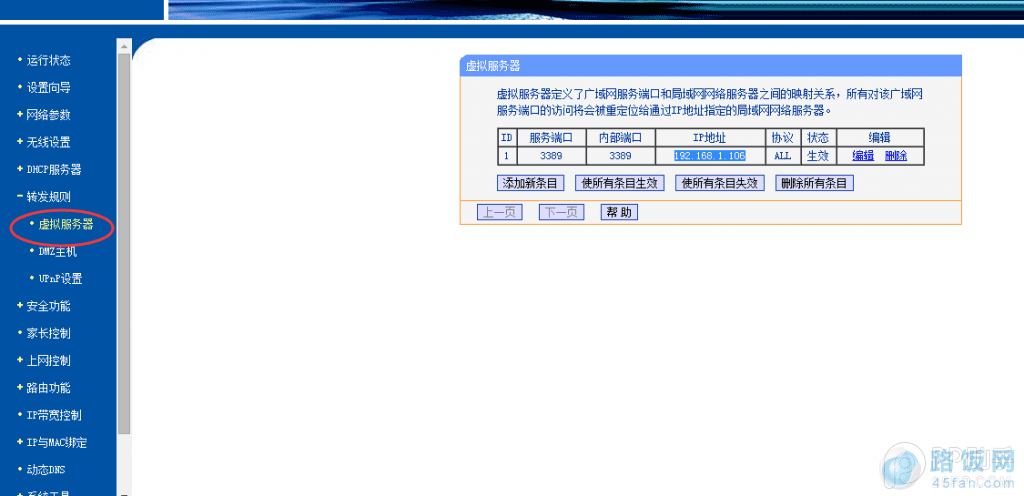
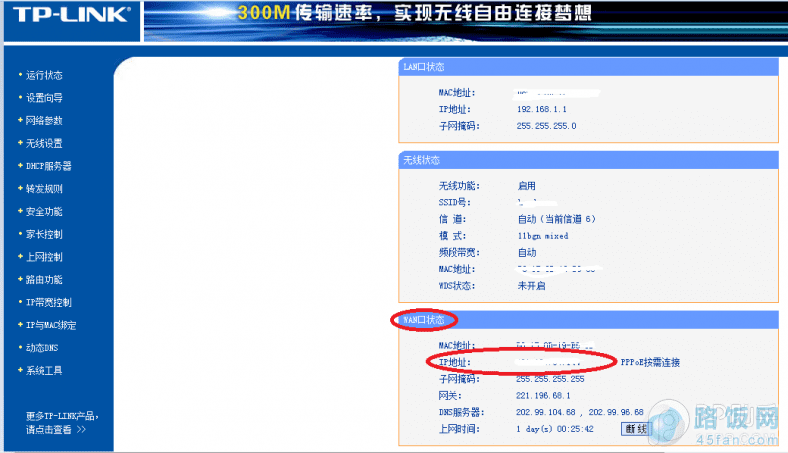
路由器端的配置完毕,不用重启即可生效。
3)在ipad中打开Jump应用,该ipad登录入互联网,但与PC不在同一个局域网中。具体的设置方法与上述第二节中介绍的iPad端设置步骤相同,唯一不同的地方是Host输入的并非PC中查询出来的IP地址,而是在路由器中查询出的外网真实IP地址。采用真实的IP地址登录时,路由器会通过转发规则,自动重定向至需要连接的PC上。
经过测试,PC通过联通宽带接入网络,ipad通过联通4G接入网络,互联网远程登录正常。
成果图: